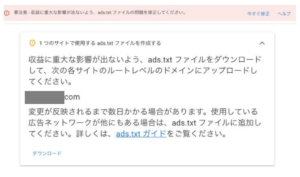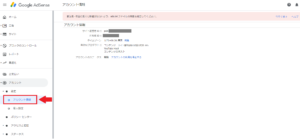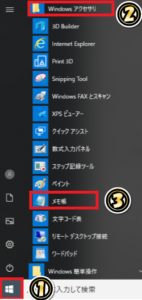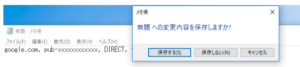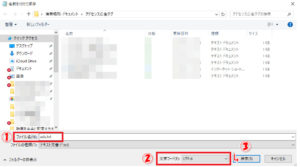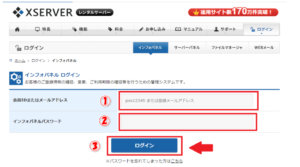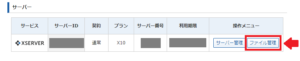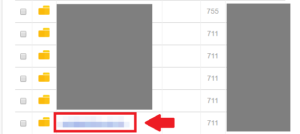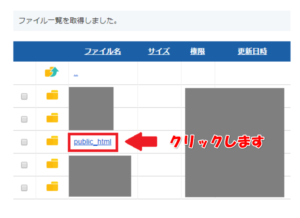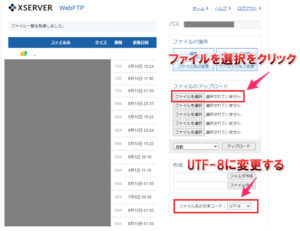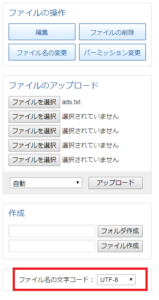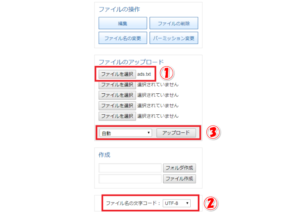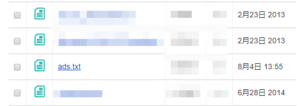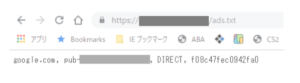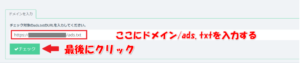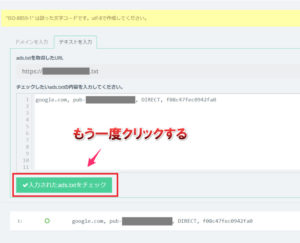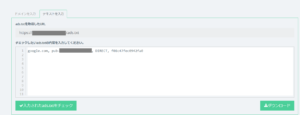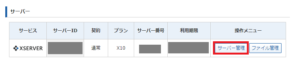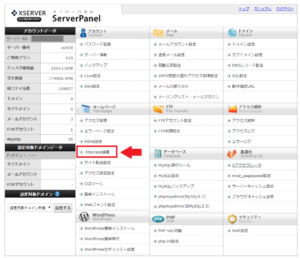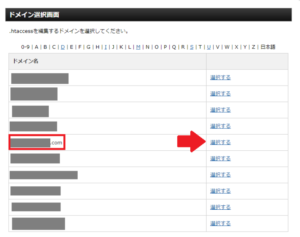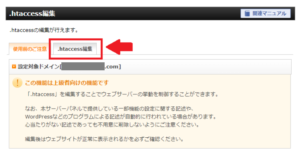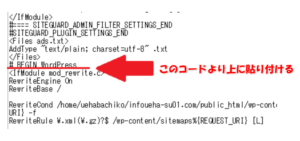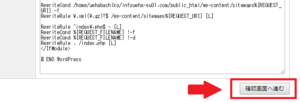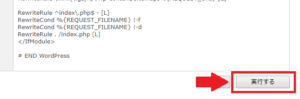悩んでいる人
悩んでいる人 GoogleAdSenseサイトから収益に関する警告が表示されているけれど、どうやって対処したらいいのかわからないので教えてほしい。
こんなお悩みを解決します。
✔本記事の信頼性

プロフィール・ueha-su(@sedorisuta)
ブログ・インスタ・Twitterなど各種媒体を展開中。
ブログを運営している人で収益化を目指している人、または収益化をすでにしている人は凄く多いと思います。
Google AdSenseの収益が今日は幾らかな?とGoogleAdSenseのサイトをチェックした際に、下の画像のような表示が出ていませんか?
「要注意: AdSense サイト運営者 ID が含まれていない ads.txt ファイルがあります。収益に重大な影響が出ないよう、この問題を今すぐ修正してください。」
え?ナニコレ?なんかマズイことになっているのかな?と不安になってしまいますよね。
なにせブログ収益においてGoogle AdSenseは重要な収入源ですからね。収益が無くなるような状況は絶対に避けたいところです。
ということで、この警告について調べてみたところGoogle AdSenseのヘルプがあったので確認してみました。
正直、ヘルプページだけを見ただけではなかなか理解するのは大変でした。
そこで、もっとわかりやすく解決できる方法をご紹介したいと思います。
ads.txtファイルとは一体何のこと?
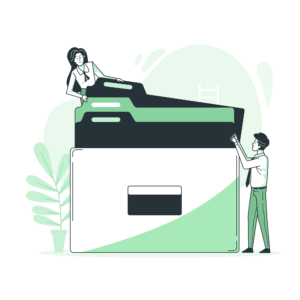
まず、そもそもこの『ads.txt』とは一体何なの?と思う人もいるかと思いますので、まずは『ads.txt』について下記をご覧下さい。
ads.txt による認定デジタル販売者(Authorized Digital Sellers)の宣言は IAB によるイニシアチブで、コンテンツ内のデジタル広告枠が、そのコンテンツのパブリッシャー(ウェブサイトならばサイト運営者)が認定した販売者(AdSense など)を通してのみ販売されるようにするものです。
サイト運営者は ads.txt を独自に作成することで、自サイトの広告枠の販売者をより自由にコントロールし、偽物の広告枠が広告主に提供されるのを防ぐことができます。
ads.txt の使用は必須ではありませんが、Google は使用を推奨します。ads.txt ファイルを設置すれば、購入者が偽物の広告枠を判別できるため、サイト運営者としても偽物の広告枠に流出するはずだった収益を取り戻せることになります。
要するに、ads.txtファイルを設置することで、悪質なサイトが偽物の広告枠を提供しても、「この広告枠は本物ですよ」と証明できるようになるのです。
本物か偽物か直ぐに判別ができることで、偽物の広告枠に入るはずの収益を取り戻せますし、悪評が付き、買い手がつかなくなってしまう可能性を防ぐことができます。
ちなみに、ads.txtの使用は必須ではないですがGoogleは推奨しています。
必須じゃないから取り敢えずまだいいや・・・と放置せず、直ぐに対処した方が得策だと思います。
おそらくですが、今後ads.txtファイルを設置が必須になる可能性もありますからね!
ただし、今回僕が解決することができる方法は、WordPressを使用していて『エックスサーバー』を契約している人向けの説明になります。
実は、はてなブログでもこのads.txtファイルの警告メッセージを見て対処しようとしている人をネット上で見ましたが、はてなブログの場合は管理者が自分ではないので大変なようです。
こちらのサイトで、はてなブログ運営者の記事がありますので、はてなブログでGoogle AdSenseをご利用の場合は、こちらのサイト(Random Life Blog)を確認してみてください。
それでは、ads.txtファイルを設置の手順について解説していきたいと思います。
この記事の通り進めて頂ければ、5分~10分位の作業時間で終了します。
ads.txtファイルの作成方法
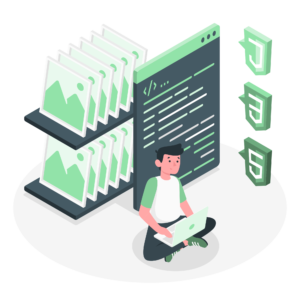
まずは、Google AdSenseにログインしてください。
Google AdSenseにログインしましたら、左メニューから『アカウント』をクリックしてください。
アカウントをクリックするとあなたのアカウント情報が表示されますので、ここで表示されている『pub-〇〇〇〇〇〇〇〇〇〇〇〇』というサイト運営者IDをメモ帳などにコピーしましょう。
メモ帳を利用したことが無い場合、Windowsの場合、『スタート』⇒『Windowsアクセサリー』⇒『メモ帳』と進めてクリックしていきましょう。
ちなみに、このメモ帳は凄く使い勝手が良いので、タスクバーにメモ帳をピン留めしておきましょう。
メモ帳にカーソル(矢印)を合わせたら、右クリックを押すと『スタートにピン留めする』が表示されますので、クリックしタスクバーにメモ帳をピン留めしましょう。
タスクバーがわからない場合は、こちらの記事をご覧ください。
メモ帳を開いたら以下のコードをコピーしてください。
『google.com, pub-xxxxxxxxxxxx, DIRECT, f08c47fec0942fa0』
上記のコードのpub-xxxxxxxxxxxxの箇所は上記で解説してあるように、Google AdSenseのアカウント情報に記載されている、あなたのサイト運営者アカウントID番号に置き換えてください。
全ての入力が終わりましたら、メモ帳を上書き保存します。
メモ帳を保存する場合に注意してほしいのが、文字コード(E)を「UTF-8」に変更するという点です。
保存の主な順番
①ファイル名(N)を「ads.txt」に変更
②文字コード(E)を「UTF-8」に変更
③最後に「保存」をクリック
ここまでの作業が完了しましたら、次にads.txtファイルをサーバーにアップロードします。
『ads.txt』ファイルをサーバーにアップロードする方法
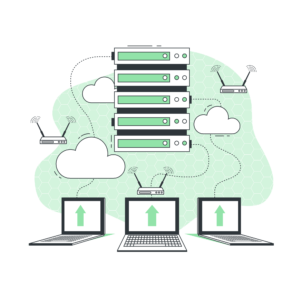
ここでは、Xサーバーでのファイルアップロードの方法をお伝え致します。
まずは、Xサーバーのインフォパネルにログインしてください。
- 会員IDまたはメールアドレスを入力
- インフォパネルパスワードを入力
- ログインをクリック
次に『ファイル管理』をクリックします。
次に『ファイル一覧』が出てきますので、今回の『ads.txt』が必要となる対象のドメインを選択してください。
『ads.txt』を設置したい対象のドメインをクリックしましたら、ファイルの中にある「public_html」を探してクリックします。
次にメモ帳で作った『ads.txt』のテキストをアップロードします。
画像の『ファイルを選択』をクリックし、『ads.txt』を選択します。
このとき『ads.txt』を探しやすいように、保存する時にデスクトップなどに保存しておくと直ぐに見つけられるかと思います。
他には下の画像のように検索窓に『ads.txt』と入力する方法もあります。
これはメモ帳で保存する時に『ads.txt』とテキスト名を付けていることが前提となりますので、メモ帳で作成するときは保存名を『ads.txt』にしておくと良いですね。
この時にチェックして置きたい箇所があります。下の画像の箇所が「UTF-8」になっているか確認してください。
ファイル設置の順番は以下の通りです。
自動アップロードをクリックし、左側メニュー一覧に『ads.txt』が表示されていたら作業完了です。
この『ads.txt』が正しくアップロードされているか確認作業をしましょう。
『ads.txt』のアップロードが正しくできてるかを確認する方法
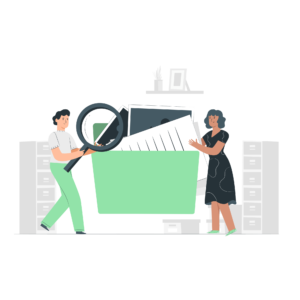
『ads.txt』のアップロードの確認方法は2種類あります。
①ドメイン名/ads.txtで確認する方法
②『Ads.txt管理』で確認する方法
まずはドメイン名/ads.txtで確認する方法ですが、これは非常に簡単です。
ご自身が『ads.txt』を設置したドメインにads.txtを付け加えてURL欄に打って確認してみましょう。
『ads.txt』の中身が表示されればOKです。
上の画像のようにコードが表示されていれば問題ないのですが、実は1点だけこの方法では見抜けないエラーがあります。
それを見抜くことができるのが「Ads.txt管理」です。
 ウエハース
ウエハース 僕もメモ帳で保存するときに『utf-8』に変更し忘れてエラーが出ていたことに気づくのが遅れました。
そこで、この「Ads.txt管理」でチェックしてみましょう。
『Ads.txt管理』の使い方
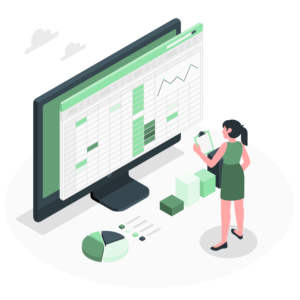
まずは『Ads.txt管理』にアクセスしてください。
自身のサイトURLの最後に『/ads.txt』を付けて入力してください。
入力ができたら、最後に『チェック』をクリックします。
例)『https://ABCDEFGHIJ/ads.txt』
チェック後に、先ほど作成した『ads.txt 』ファイルと同じ内容であれば問題ありません。
この時に[“ISO-8859-1” は誤った文字コードです。utf-8で作成してください。]の表示が上に出た場合、もう一度【入力されたads.txtをチェック】をクリックしてください。
そうするとエラー表示が消えます。(消えない場合はどこか設定方法に間違いがありますので、もう一度手順を見直してみてください)
これで作業終了です。
『ads.txt』ファイルのアップロードが正しく完了していても、警告メッセージはすぐに消えません。
アップロードに問題なければ、1日~2日程度で警告メッセージが消えますので、慌てる必要はありません。
『“ISO-8859-1” は誤った文字コードです。utf-8で作成してください。』と表示された場合の解決方法
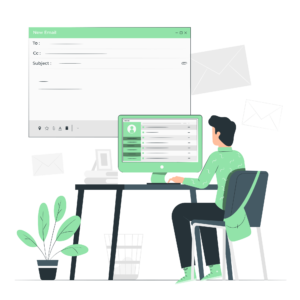
この『Ads.txt管理』で『ads.txt』のチェックをすると『“ISO-8859-1” は誤った文字コードです。』
『utf-8で作成してください。』と表示されることがあります。
“ISO-8859-1” は誤った文字コードです。utf-8で作成してください。
•メモ帳でutf-8に変更した
•Xサーバーでもutf-8を確認した
でもエラーが出る場合があるんです。その場合の対処法も解説しておきます。
Xサーバーのインフォパネルにログインしてください。
- 会員IDまたはメールアドレスを入力
- インフォパネルパスワードを入力
- ログインをクリック
次に『サーバ管理』をクリックします。
メニュー欄から『ホームページ』⇒『htaccess編集』をクリックします。
『ads.txt 』を設置した対象のドメインを選んで『選択する』をクリックしてください。
次に『htaccess編集』をクリックします。
『htaccess編集』の編集画面になりましたら、以下のコード「#BEGIN WordPress」より上にコードを貼りつけてください。
この『htaccess編集』のコードを削ったりすると、あなたのブログが表示されなくなってしまいます。
『htaccess編集』を編集する前には必ずバックアップを取っておきましょう!
簡単バックアップについては【初心者はこれでOK】WordPressを簡単にバックアップ&復元できるプラグインUpdraftPlusの設定と使い方を解説の記事をご覧下さい。
<Files ads.txt>
AddType “text/plain; charset=utf-8” .txt
</Files>
入力が完了しましたら、確認画面へ進むをクリックします。
問題なければ『実行する』をクリックします。
ここまで作業が完了しましたら、『Ads.txt管理』にアクセスして、アップロードの確認をしてみましょう。これでエラーの表示が消えると思います。
 ウエハース
ウエハース 実際、僕もこの『htaccess編集』でコードを追加することで、エラー表示が消えました。
【これで解決!】ads.txt ファイルの警告の対処方法|まとめ
今回は『ads.txt』の設置方法について解説しました。
いきなり AdSenseの警告が来ると非常にびっくりしますよね。
重要な収入源でもあるアドセンスですから、面倒臭がらずにしっかり対策しておきましょう。