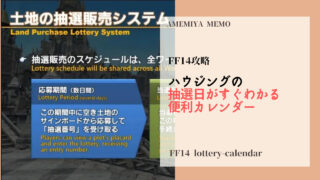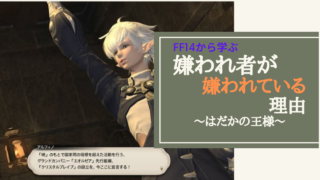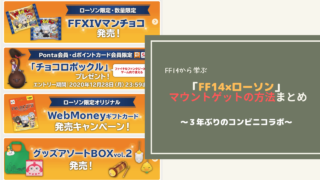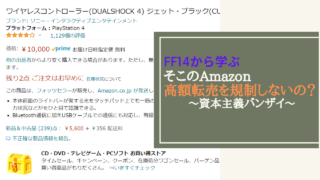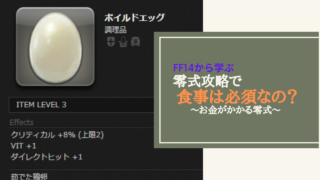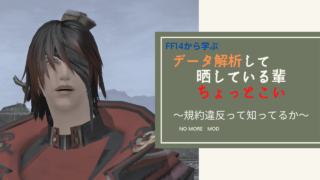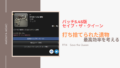光の戦士の皆さんこんにちは、はーとんです。
やっとこさ「elgato STREAM DECK」を購入することができました!

これはFF14開発スタッフも愛用している人がいるというものです。
やっと購入することができましたが、使用方法が慣れるまで難しく、悪戦苦闘していました…
悪戦苦闘してほしくないため、本日はこの 「elgato STREAM DECK」 の使用方法をお伝えしたいと思います。
FF14のアイコン画像
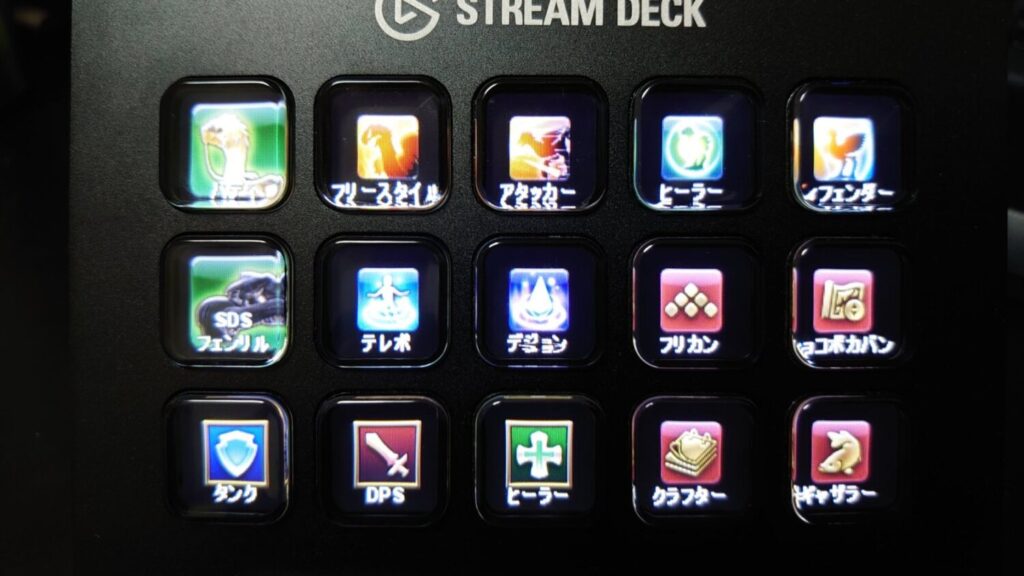
まず、STREAM DECKで表示されるアイコン画像を、FF14の公式サイトからダウンロードします。
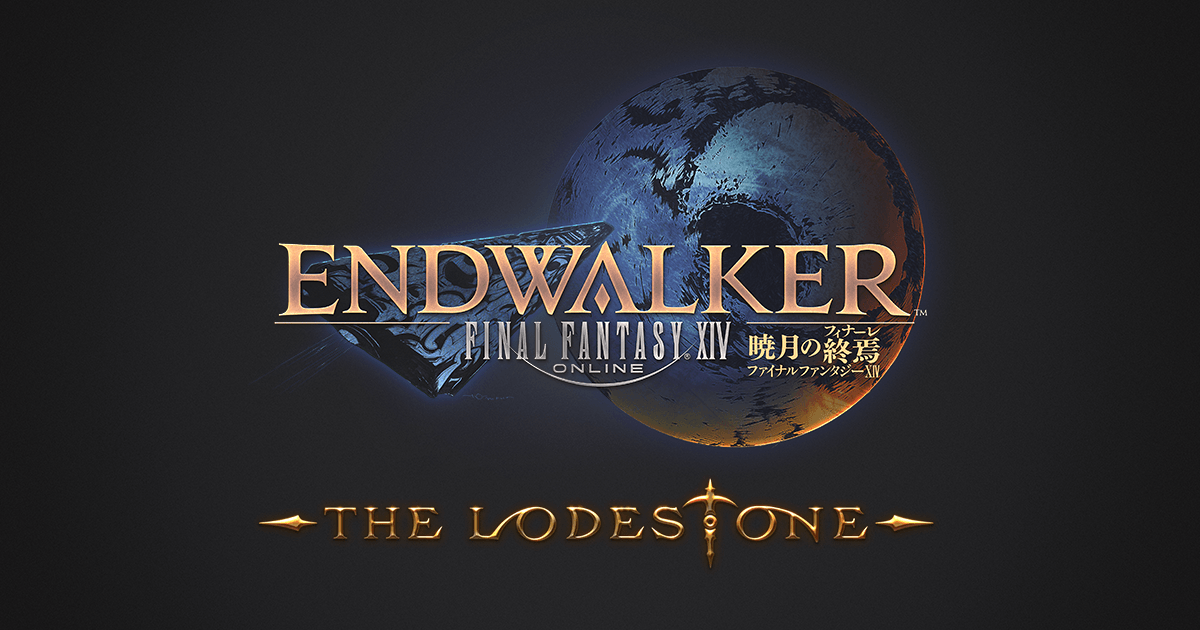

ここでポイントなのが、一番始めにSTREAM DECKで何のアクションを表示させたいかを考えておくことです。
STREAM DECKとFF14は自動でリンクしているわけではなく、キーバインドをお互いに設定することで、操作が可能になるため、設定後に変更することがとても煩わしいです。
だからまず、手持ちのSTREAM DECKで何を表示させたいかをメモするなり、ソフトウェアを起動してアイコン画像だけでもSTREAM DECKで表示させてみると良いです。
FF14側の設定
「elgato STREAM DECK」 はFF14とPCで両方の設定が必要となります。
これはFF14側で行いたいショートカット&キーを作成し、Stream Deck側でボタンを表示&実行するためです。
① Stream Deck側に表示させたいアクションコマンド分だけホットバーを確保する。
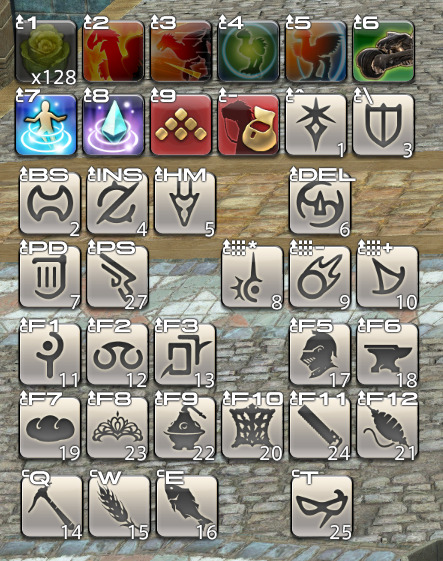

オススメは3つほどホットバーを確保することです。
私は Stream Deckでバディの操作やジョブチェンジを行うため、大量のホットキーが必要となりました。
大体これらの操作を行うために必要なホットバーの数は4本ほどでした。
② 「HUDレイアウト変更」で①のホットバーを表示させ、キャラクターコンフィングで表示させたホットバーを共有にする。


ここで共有化をする前にアクションを割当てしまうと駄目です。
ホットバーは共有にすると、共有化の時点で登録されているアクションがリセットされてしまうため先に表示させたホットバーを共有にしておきましょう。
③ ホットバーのキーバインドを設定する 例)shift+ctrl+1など


オススメはctal+Fキー、ctrl+shift+Fキー、 ctrl+shift+atr+FキーなどFキーを使うことです。
なぜならFキーはF1~F12まであり、ホットバーの数と同じだからです。
数が同じだと、後に設定するstream deckの設定が楽になるためオススメです。
④stream deckで押したいアクションをホットバーに設置しする

一度キーバインドとアクションを設定してしまえば、ホットバー自体を非表示にしても構いません。
STREAM DECK 側の設定をした後は「HUDレイアウト変更」 で設定したホットバーを非表示にしてしまいましょう。
くれぐれも勘違いしてほしくないことは、STREAM DECKの本体側の設定で表示されているアイコンの画像は、FF14上のホットバーと自動でリンクしているわけではありません。
STREAM DECK側でアイコンとctal+Fキーなどを紐付けしているだけです。

そのため、ジョブチェンジするたびにホットバーの内容が変わってしまうことを防ぐためにも、 STREAM DECK側で表示させたいホットバーを共有化することで、どのジョブでも同じアクションが使えるようになります。
PC側の設定
PC側の準備は2つです。
1,事前準備で公式ソフトウェアをダウンロードし、プロファイルにファイナルファンタジー14を設定する
2,各種ボタンにキーバインドとアイコン画像の設定を行う
事前準備
①STREAM DECKのサイトから「STREAM DECK」を選択し、ダウンロードをします。
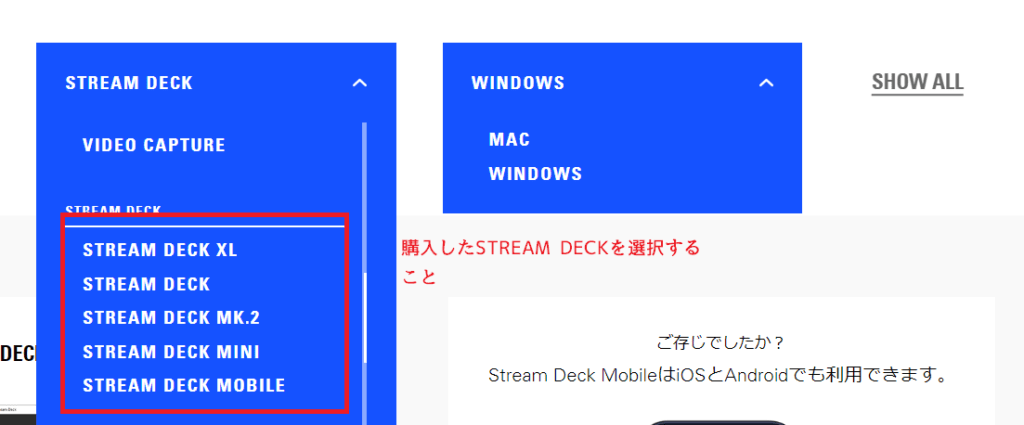

調べてみると自分の購入したサイズのものでなく「STREAM DECK」
を選択してOKのようです。
②左上の「プロファイル」のタブから「新規プロファイル」をクリックし、新しいプロファイルを作成します。
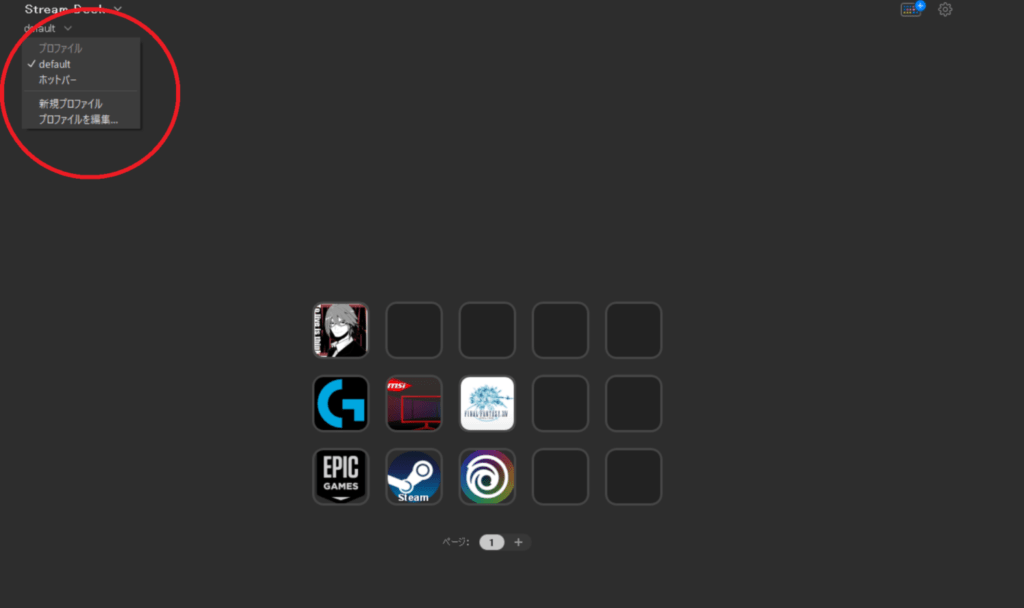
④新しく作成された「Profile1」をクリックし、アプリケーションで「FINAL FANTASY XIV」を設定します。
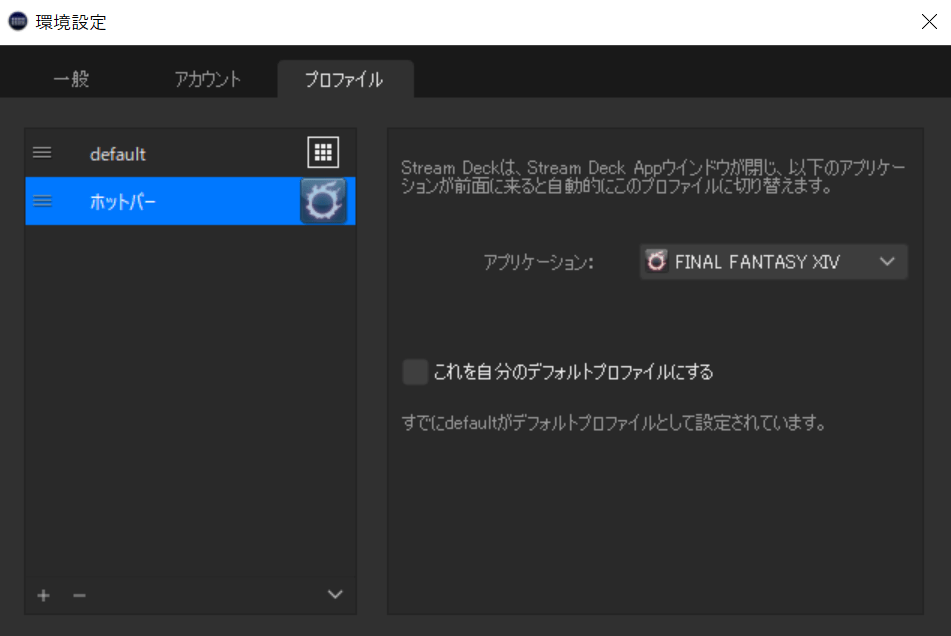

アプリケーションでFF14を設定することで、FF14を起動すると自動的にStream Deckの表示を切り替えるようにするためです。
もし面倒であれば、FF14用に設定したものを 「Default Profile」として設定しても構いません。
またプロファイルの名称は何でもOKです。
以上で事前準備が完了となり、次に各ボタンの設定に移ります。
ボタンとアイコンの設定
①ソフトを起動し、右側の一覧の中から「ホットキー」と書いてあるものを探し、画面上のボタンにドラッグして設置する。
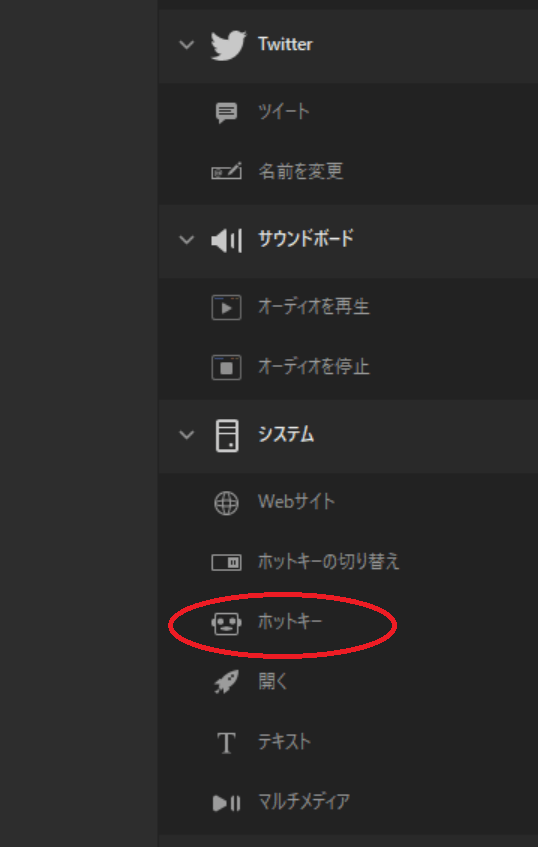

まずは使い方になれましょう。
「ホットキー」は自分の好きなコマンドを入力できるものです。
これで、FF14上のキーバインドを StreamDeck のホットキーで設定するということです。
③ドラッグした「ホットキー」をクリックし、画面の下にある「クリックして割り当て」を選択すると「キーストローク監視中」と表示されるので、FF14側のキーバインドで設定したコマンドを入力します。
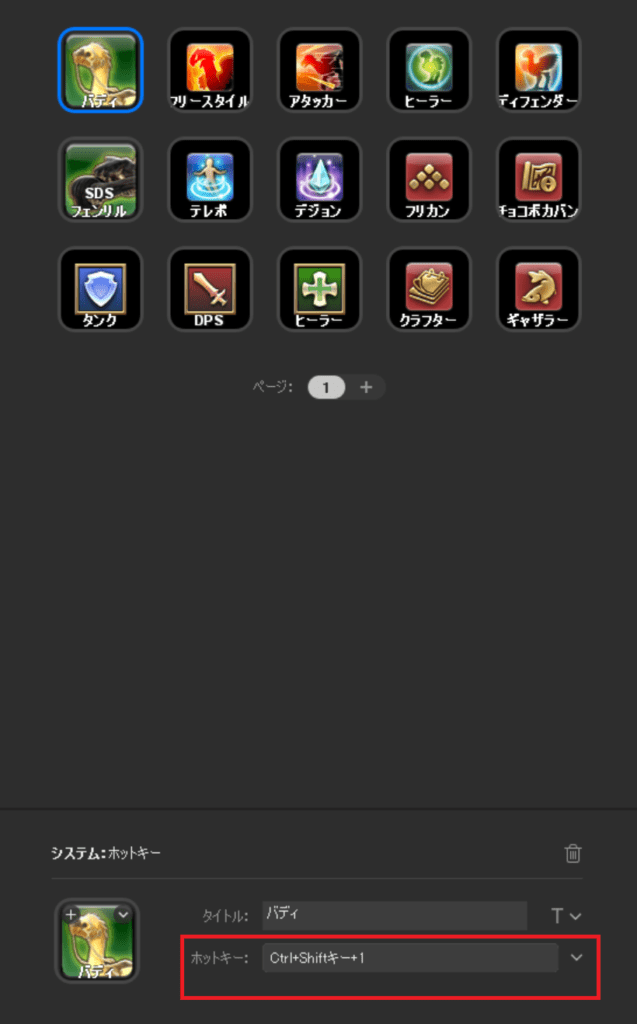

先程、FF14内で設定したキーバインドを入力するので、 ctal+Fキーなどですね。
ここでFキーにしたことが活きます。
脳死状態で ctal+F1~12などを入力していきます。
⑤設定したいFF14のアイコンをドラッグする。
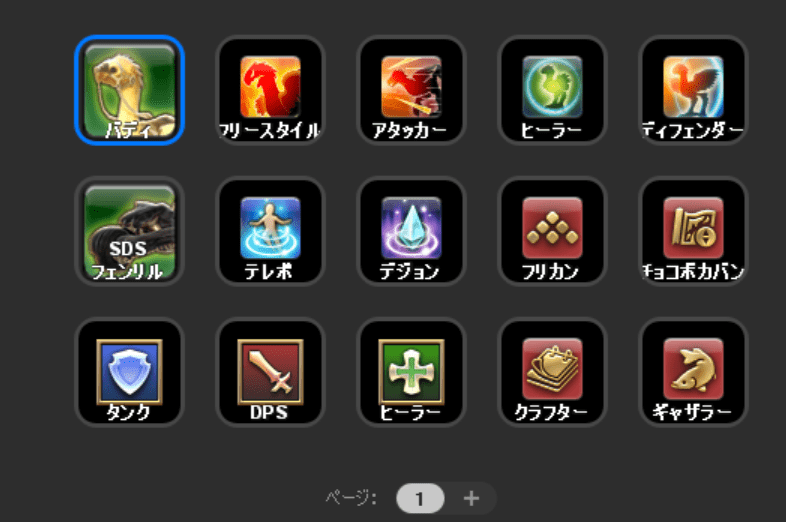

Stream Deckの良いところは、ドラッグで直感的に設定できる点です。
前述の通り、Stream Deckで何を表示させるかを先に考えたほうが良いです。
なぜならホットバーとアイコンを揃えるのにかなり面倒なためです。
以上でPC側の設定が完了します。
特に面倒なのが、アイコンを設定し、「キーストロークの監視中」で必要なコマンドを入力する点です。

ここで1時間以上時間を費やしました…
正直デュアルディスプレイで良かったと思います。
なぜならFF14を起動し、キーバインドをみながらSTREAM DECKを設定できたためです。
応用編:フォルダを作成する
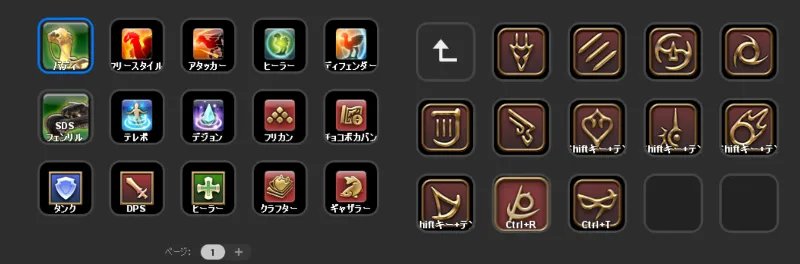

例えば左側の画像の「DPS」をクリックすると、右の画像のようにDPSのアイコン全てを表示させることが可能です。
フォルダを作ることで、階層わけを行い、多くのアイコンをStreamDeckで表示させることが可能です。
①右側から「フォルダ」を探し、画面上にドラッグ
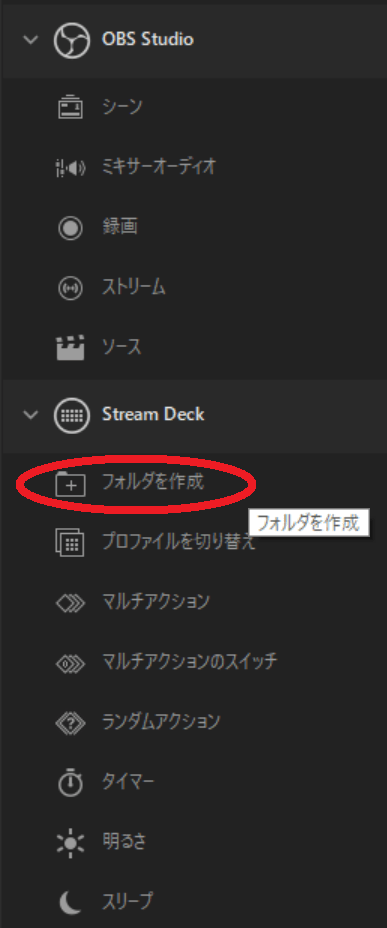
②フォルダに任意のFF14アイコンをドラッグ後、フォルダを作成した部分をクリックし、ホットキーの設定・アイコンの設定を行う。

ここまで来ると、もう慣れているはずなので、とても簡単です。
ホットキーをじゃんじゃん登録してしまいましょう。
以上でSTREAM DECKの設定は完了です。
リアルホットバーとして、上手に活用してみてくださいね。