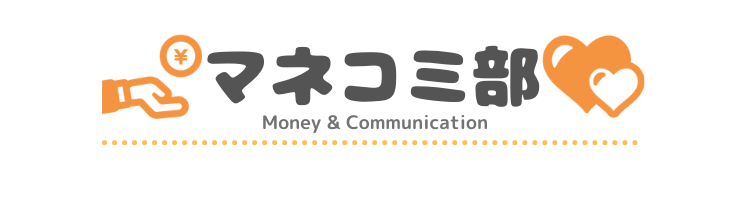正直に言って…
canvaで作った画像をどうやってプリントパックで印刷したらいいかわかりづらくありませんか?
先日、自分が所属しているミュージカル劇団の募集チラシを作ることになりました。
その際、canvaでデザインしたチラシをプリントパックで印刷したのですが、一度入稿に失敗したのです。
私自身また利用する可能性もありますし、もしかすると同じようによくわからない!と悩んでいる方もいるかもしれないので、ここに忘備録として残しておきます。
結論から言えば、canvaで作ったデータをプリントパックで印刷する時は、canvaでpdfデータ(トリムマークと塗り足しにチェックを入れない)を作成し、office printを利用して色味を確認し入稿すればOKでした!
今回は以下の順番で解説します。
1.プリントパックに印刷依頼した時の流れ
2.失敗した内容などの注意点
3.プリントパック以外の方が入稿が楽そう
知りたいところだけ読んでいってください。
※注意※
今回私の場合は特に問題なく印刷ができましたが、全ての印刷に対して問題ないかはわかりません。
あくまで参考としてくださいね。
canvaで作成したデータをプリントパックに印刷依頼した時の流れ
今回私が印刷したかったものは以下のとおりです。
- A4サイズチラシ
- 両面フルカラー印刷
- 枚数は3,200部
- コート紙(90kg)を使用
- 7営業日発送希望
インターネット上で指定枚数が表示されなかったので、見積もりから問い合わせました。
見積もりの際は「アプリケーション」というものを選択する必要があり、以下の2つのうちから選択します。
- office系(Excel・Word・PowerPoint)
- office系以外(Illustrator・Photoshop)
もうこの時点で「canvaはどっちやねん…」と慣れない関西弁が浮かびつつ。
「お困りの場合はこちら」からのチャットボットで「canva」と入力すると、office printというソフトで変換すればcanvaもOKとのことがわかりました。
office printを調べてみると、WordやExcelで作ったデータを印刷用のPDFに仕上げてくれるソフトでした。
ということでoffice系を選んで見積もり。
その後メールが返ってきてその中に見積もり商品の発注リンクがあり、そこから発注へ進むことができました。
canva側でもPDFでダウンロードできるので、PDF(印刷)で「トリムマークと塗り足し」にチェックを入れダウンロード。
※これが失敗!office print使用する時はトリムマークと塗り足しは必要ありませんでした。
ダウンロードデータからoffice printを使用して入稿データを作成、出来上がったPDFをHPで入稿しました。
すぐに、入稿しました!とメールが届き、ほっと一安心…だったのですが。
数日後。
データのサイズが違います!と連絡が来ました。
入稿が遅くなると発送も遅れる!ピンチ!
サイズが大きい?
canvaのA4文書で作ったのに???
と思いましたが、よくよく確認すると、トリムマークと塗り足しにチェックを入れたことによって、その分のサイズが大きくなっているのがNGだったようです。
再度、トリムマークと塗り足しにチェックを入れずにデータをダウンロードし、入稿を行いました。
「次もエラーだったらどうしよう…」という夜を過ごしたので、ちょっと怖かったです。
ですが翌日、ありがたいことに問題なく印刷に進む旨の連絡が届きました。
ほっと胸をなでおろしました。
そこからは何事もなく進み、数日後には私の手元に無事にきれいなチラシが届きました!
canvaでプリントパックに入稿する時の注意点
プリントパックは印刷費用が他者と比べて安いので、できれば利用したいですよね。
今回発注してみて注意すべきところが2点ありました。
- canvaで作成時のデータと色味が変わる
- officeprintを利用する場合はトリムマークと塗り足しにチェックを入れない
1つ目の色味については、canvaで作成するデータはRGBカラーという色味で表現されます。
一方プリントパックでの印刷の場合はCMYKカラーで表現されるため、色味が異なる可能性があります。
と、書いても私も詳しくはないため、詳細はプリントパックさんのHPを見ていただいた方が早いです。
私が作成した時は、canvaでダウンロードしたデータをoffice printで変換した際に色味の変化がありました。
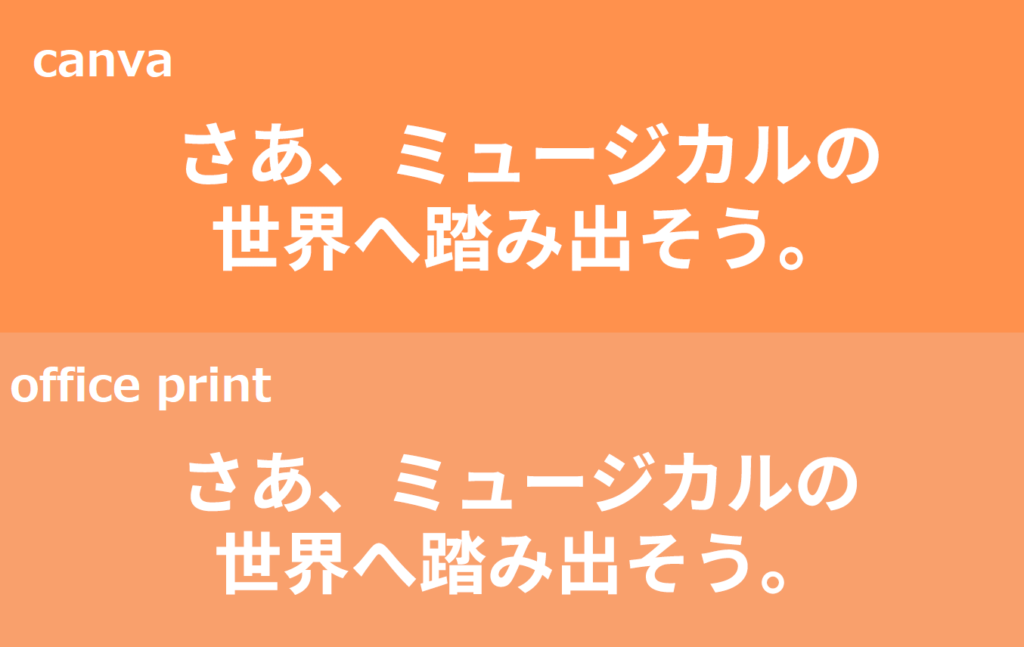
1色だったので問題はなかったのですが、元のデータの色味を濃くすることで今回は解決しました。
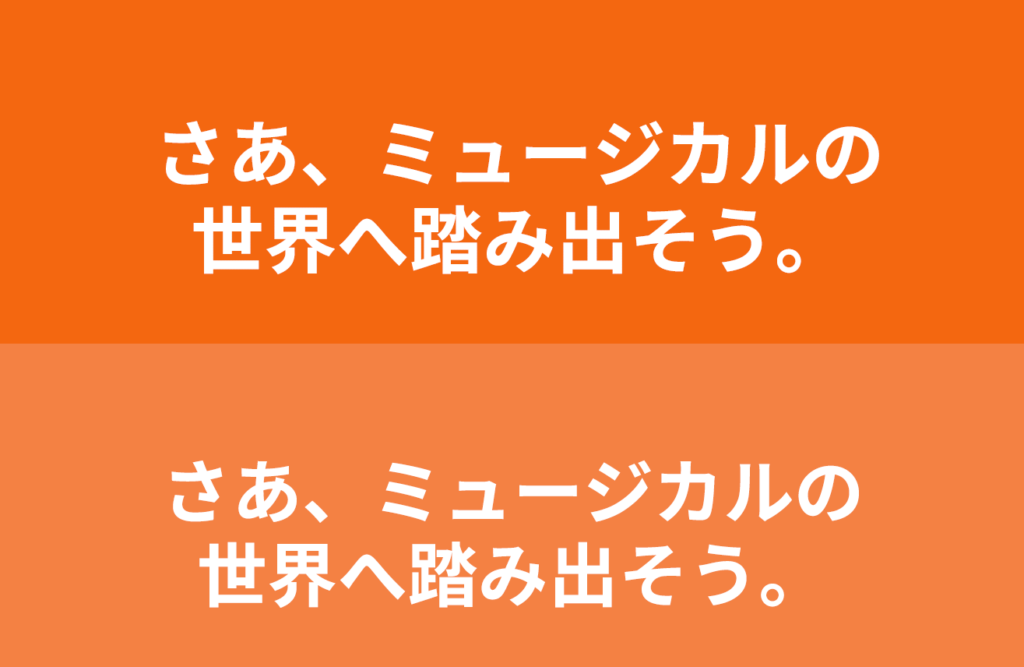
仕上がったチラシもイメージに近い色味で出来上がったため、事前チェックが必須だと感じました。
※写真も利用していたのですが、写真部分も色味が暗くなっていました。
お載せ出来ないですが参考までに。
2つ目のofficeprintについては、canvaでダウンロードする時にPDF(印刷)を選択して「トリムマークと塗り足し」にチェックを入れなければOKでした。
チェックを入れてoffice printを使用し入稿したところ、A4サイズ(297mm×210mm)より
大きいデータとなってしまいました。
再入稿の連絡をいただき慌てて再ダウンロードして修正しましたが、再入稿が遅れるとそれだけ納期が
遅れてしまいます。
特に納品日を遅らせられない事情がある際には、よくチェックして入稿しましょう。
私のようにヒヤヒヤしながら過ごすのは精神的にも良くないです。
canvaの印刷先にプリントパックを選んだ理由
入稿がわかりづらいのであれば、そもそもプリントパック以外で印刷したらよかったんじゃないの?
そう思われる方もいるかと思います。
ですが今回は、以下の2つの理由がありました。
- 納期を遅くできるから印刷費が安く済む(今回は7営業日)
- 3,200部という中途半端な部数でも可能だった
今回作成したのは私が所属する任意団体のチラシだったので、費用を極力安く抑えたいと考えていました。
納期を遅くできるとそれだけ料金が下がるため、元々プリントパックを候補に入れていました。
ただ、データの入稿がわかりづらそうという初見での印象があったので、他の有名なインターネット上で発注できる会社も確認していました。
しかし、3,000部を超えると500部単位での印刷になってしまい、今回の3,200という中途半端な
枚数では受け入れ先がありませんでした。
3,000部と200部で分けて発注するという方法もありますが、結局3,500部より値段が上がってしまう
こともあり…。
結果、3,000部以上でも100部単位で発注可能なプリントパックでの印刷に落ち着いたのでした。
発注のしやすさはラクスルやビスタプリント!値段はやや上がります
プリントパック以外もラクスルとビスタプリントに問い合わせを行いました。
どちらも3,200部という部数での対応ができなかったため、今回は利用しませんでした。
ただ、HPで記載されている部数での発注であれば、この2社の方が手間が少ないです。
ビスタプリントは通常4営業日で発送と記載があるので、4営業日での印刷費を比較しました。
| プリントパック | ラクスル | ビスタプリント |
| 7,520円 | 8,204円 | 8,598円 |
プリントパックとビスタプリントはおよそ1,000円の差があります。
値段を少しでも下げたいという場合はプリントパック、なるべく楽に入稿をしたい時はビスタプリント、その中間がラクスルという印象です。
ラクスルは5営業日まで、プリントパックは9営業日まで納期をずらせるので、遅くすればするほどさらに料金が下がります。
早めに動いて料金を抑えるのが一番お得かなと思います。
▼ラクスルは紙の無料サンプルなどもらえるので、イメージしやすいです▼
まとめ
今回は私がcanvaを利用して作成したデータでプリントパックに入稿した際に気付いたことをいくつかまとめました。
canvaはプリントパックの対応アプリケーションではないため、office printというソフトを用いて
入稿データを作りました。
その際の入稿データは「トリムマークと塗り足し」がない状態で作ると問題なく入稿できました。
色味の変化が起きるので、あらかじめ色を変えて入稿したところ、イメージに近いチラシができあがりました。
canvaのデータで入稿が簡単にできそうなのは、ラクスルやビスタプリントです。
部数が合えばそちらを利用するほうが手間がなさそうです。
印刷業者への発注は慣れていないと不安ですよね。
私も、今回かなりドキドキしながら発注しました(^-^;
少しでも同じようなチャレンジをする方の役に立ちますように!