
AnyMP4 Studio様より依頼を受け、
同社製品である動画変換ソフトウェア「動画変換究極」をレビューしたいと思います。
AnyMP4 Studio様はマルチメディアコンテンツや
オンラインエンターテインメントコンテンツなど、
変換・編集・データ復元ソフトを開発・販売している会社です。
様々な動画変換ソフトウェアがある中、
こちらの動画変換究極がどれほどのものなのか気になります!
動画変換究極の特徴
ほぼすべてのビデオとオーディオの形式で出力
人気デバイス、プレーヤー、または編集ソフトと互換性がある動画、音声に変換
70倍の速度でロスレス変換
DVDをリッピング
高画質の動画にも対応し、あらゆるビデオ、オーディオ形式にも対応、
さらに変換も最大70倍の速度で可能とまさに究極の名にふさわしいソフトウェアですね。
DVDリッピング機能が付いているのもお得です。
動画変換究極の仕様

Windows、Macともに対応しており、日本語にも対応しています。
動作環境に関しても相当昔のパソコンじゃなければ問題ないでしょう。
対応フォーマットは入力、出力形式共に網羅されており、
対応していない形式を探す方が難しいです。
細かく表示すると莫大な量になってしまうので、詳しくは
AnyMP4動画変換究極の動作環境のページを参考にしてください。
動画変換究極の無料版と有料版の違い

無料版では変換できるファイルの時間が5分まで、
高速変換機能、複数ファイル同時処理が不可、
リッピングなどの機能が5回までの制限があります。
複数ファイルは同時処理ができないだけで、
複数ファイルを1個づつ処理していく感じですね。
また、変換されたファイルにウォーターマークが入ったりはしません。
ただ、高速変換機能が試せればよかったかなとは思います。
5分制限ではあまり違いが分からないのかな?
有料版はこれらの制限がすべて解除されます。
動画変換究極の価格

プランとしては1か月プランと永久プランがあるみたいですね。
永久ライセンスの場合は1PCと5PCが選択できます。
価格は永久ライセンスが1か月ライセンスの約2倍なので
2か月以上利用する可能性があるなら永久ライセンスの方がお得ですね。
1ライセンス、1パソコンなのでご注意を。
動画変換究極のインストール
動画変換究極のページにアクセス。

画面上部の無料体験をクリックしてファイルをダウンロード、
ダウンロードしたファイルをダブルクリックしてインストールします。
〇で囲ったところをクリックするとMac版のダウンロードに切り替えられます。

インストールをクリックすればインストールは終わりますが、
カスタマイズインストールを選択することで、
インストール先やオプションの変更ができます。
この辺りはお好みで。
動画変換究極の使い方
動画変換究極は変換したい動画をドロップして、
変換をクリックするだけで変換できる非常に簡単なソフトウェアですが、
他にもいろいろできることがあるので動画変換究極の使い方を見ていきましょう。
ライセンス登録
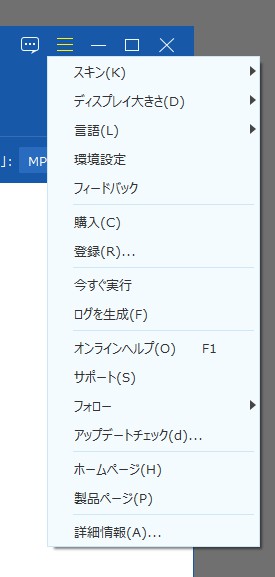
動画変換究極の機能を十分に使うには有料ライセンスを購入し
ライセンス登録を行わなければいけません。
画像の左から2個目、ハンバーガーメニューアイコンをクリックして購入をクリックし
ライセンスを購入すると、登録したメールアドレスにライセンスコードが送られて来ます。
同じ場所の登録からライセンスコードと登録メールアドレスを入力して
ライセンス登録します。
設定
全般

動画変換究極の挙動に関する設定です。
普通に使用する分には特にいじる必要はないです。
変換

動画を変換する時の設定です。
変換ファイルやスナップショットの保存先、スナップショットの保存形式、
変換の同時処理数などを変更できます。
よくわからなかったらこのままで大丈夫です。
リップ

ディスクの分析方法やファイルの保存先の設定です。
上手く動作しなかった場合にDVDロードモードを変更してみるくらいでしょうか。
MV・コラージュ・ツールボックス
それぞれ保存先の設定です。
保存先を変更したい時以外はそのままで大丈夫です。
タスクスケジュール
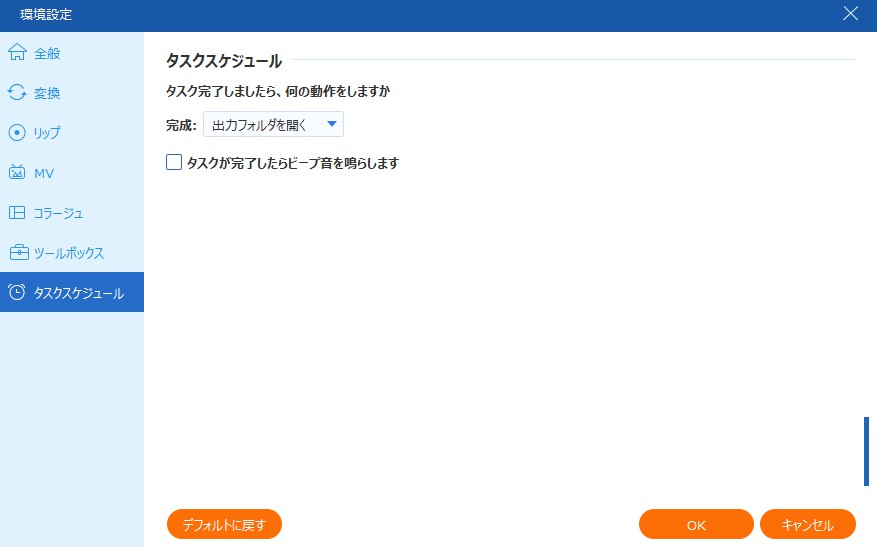
処理が終わった時の動作の設定です。
パソコンのシャットダウンやスリープ、何もしないなども設定できます。
動画を変換する
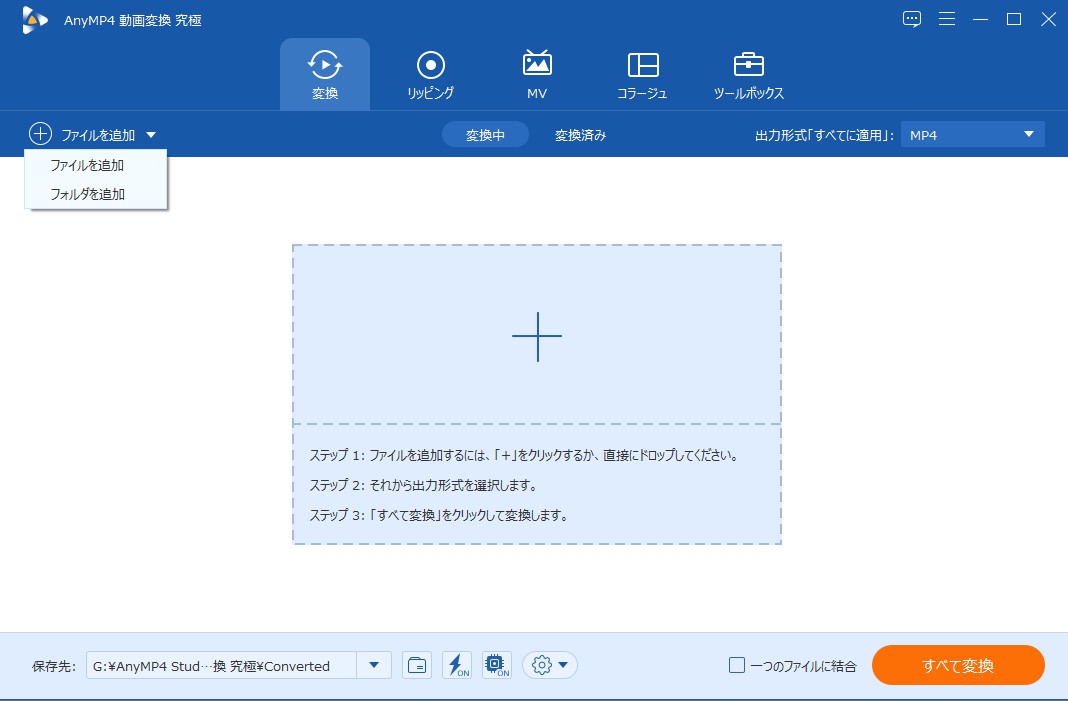
画面左上のファイルを追加、または変換したいファイルを直接ドロップして
ファイルを追加していきます。
ファイルは複数追加可能です。
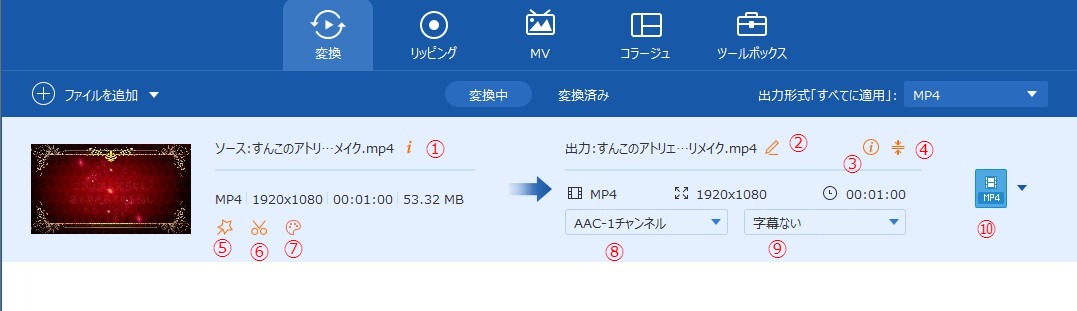
ファイルを追加すると、リストアップされていきます。
左側が変換前のファイル情報、右側が変換後のファイル情報です。
①変換前のファイルの詳細情報
②変換後のファイル名を変更
③変換後のファイル情報を入力
④変換時のファイル圧縮設定
ここはあまりいじらないほうがいいと思います。
⑤動画編集

動画を上下左右に反転させることができます。

動画の一部分だけを指定して変換します。
範囲は枠のドラッグや直接指定して指定できます。
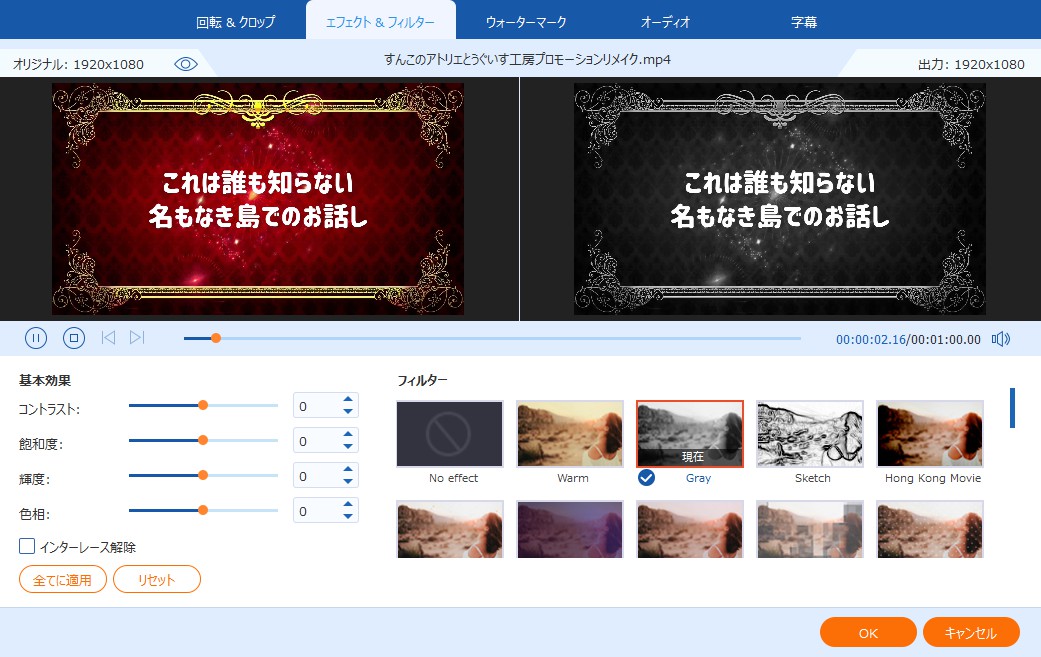
動画にエフェクトやフィルターをかけることができます。
右側の画面で確認できます。

テキストや画像をウォーターマークとして追加できます。
フォントはお使いのパソコンにインストールされているものが使えます。
また、テキストと画像は同時に使用できません。

音声の追加や除去、音量や再生タイミングの調整ができます。

字幕ファイルがあれば、字幕の追加や調整ができます。
事前に字幕ファイルを準備する必要があります。
⑥動画分割
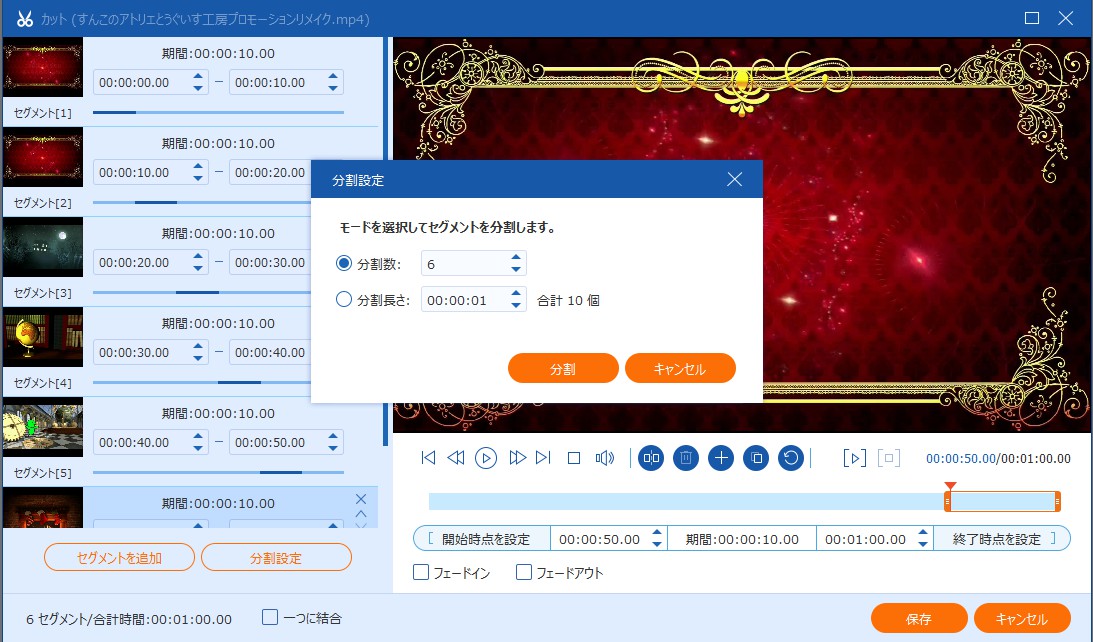
画面左下の分割設定から分割数や分割時間を指定して動画を分割したり、
シークバーから直接範囲を指定して動画を切り抜くことができます。
画面左下の一つに結合にチェックを入れると、
複数の分割、切り抜いた動画を一つのファイルとして出力します。
最後に保存をクリックするのを忘れずに。
⑦品質向上

補正機能ですね。
低画質だったり、手振れがひどかったりするときに効果があるかもしれません。
プレビューもできるので試しに適用してみて効果があるようだったら
使用するのもいいかもしれません。
こちらも適用したら保存をクリックするのを忘れずに。
⑧音声選択
変換するファイル形式によっては格納できる音声ファイルの数に
相違が生じる場合があります。
その場合に使用する音声の選択、または音声自体の除去を選択できます。
⑨字幕選択
字幕も音声同様、ファイル形式によって扱いが変わるので
どの字幕ファイルを使用するか選択します。
細かい話になりますが、字幕があるのに字幕なしと表示される場合は
そのファイルが字幕ファイルを扱えないので
字幕を画像に合成してむりやり字幕として表示しています。
なので、この場合は字幕の除去はできません。
⑩変換設定

変換形式を個別に設定できます。
一括ですべて同じ設定にしたい場合は右上の出力形式すべてに適用から設定します。
プリセットがあるのでそこから選択すると楽です。
左側縦のラインがファイル形式やYouTubeなどのツール、
上側横のラインがファイルの種類やスマホなどのデバイスです。

右端にあるネジマークからカスタムすることもできますが、
よくわからない場合はプリセットから選びましょう。

すべての設定が終わったら画面下部のすべて変換をクリックして変換開始です。
一つのファイルに結合にチェックを入れておくと
リストにあるファイルを1つのファイルとして出力します。
画面下部中央にONと表示されている2つのアイコンにお気付きでしょうか。
これはそれぞれ高速変換機能と
ハードウェアアクセラレーションの作動状況を示しています。
高速変換機能は特定の条件の変換の場合に、変換速度を最大70倍にできる機能です。
条件は以下の通り。

つまり、追加するファイルの形式がサポート入力形式であり、
変換後のファイル形式がサポート出力形式だった場合にのみ適用されます。
また、解像度も追加するファイルと同じ、
つまり変換設定ではオリジナルを保持にする必要があります。
やや条件は厳しいですが、高速変換機能が適用された場合、
本当に変換が数分で終わるので有効にしておきましょう。
ちなみに4時間程度の動画を高速変換機能なし、ありで比較した場合、
なしの場合は1時間程度、ありの場合は2,3分で変換できました。

ハードウェアアクセラレーションはお使いのパソコンに搭載された
グラフィックボードを使って変換速度を上げる機能です。
こちらは適用条件はなくすべての処理に適用されるので有効にしておきましょう。
知っておくと便利!無劣化でMP4動画ファイルを編集する方法や
【徹底解説】MP4をMP3に変換できるソフト&オンラインサイトまとめ~なども
参考にしてみてください。
リッピング
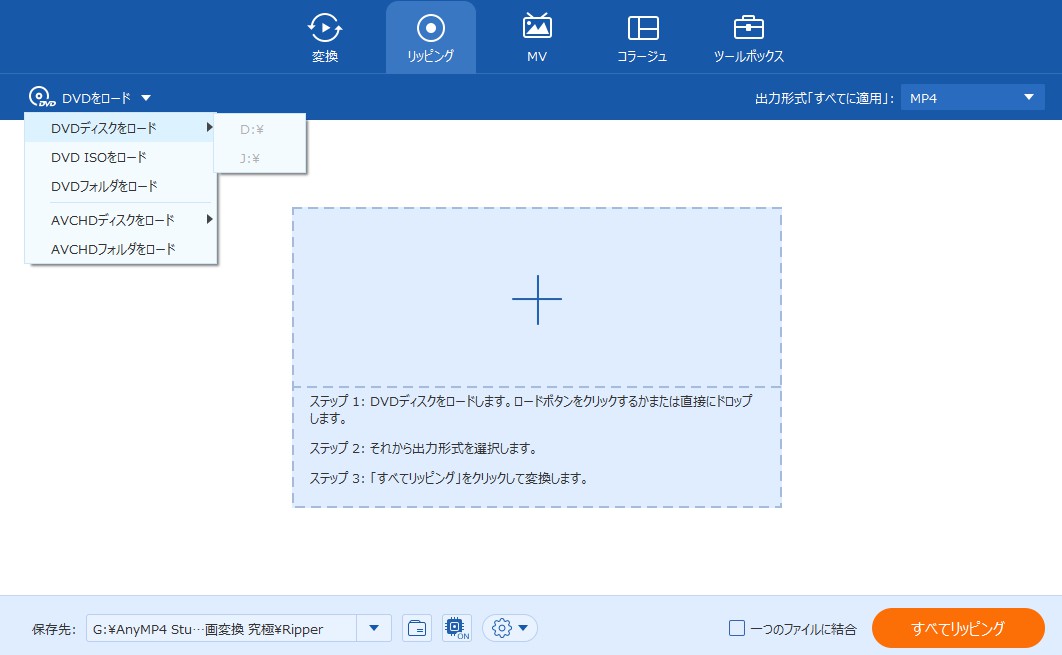
こちらはDVDやブルーレイのディスクを読み込んで、
イメージファイルや動画ファイルに変換する機能です。
なのですが、私が試せるディスクがないので試せませんでした…
MV

あらかじめ用意された動画に動画を追加して同時再生させる機能です。
一見するとすごい機能ですが、単純に動画を同時に再生するだけなので
扱いが難しいです。
画像のところで言うと、
枠に合わせて追加した動画が再生されればすごいんですけどね…


再生や音声の設定、出力設定もできます。
コラージュ

プリセットの枠を選択して、動画を複数同時に再生させる機能です。
こちらも扱いが難しいですが、個別に動画の設定ができたり枠を変えたりできるので
やってて楽しかったです。
ただ単純に複数の動画を同時に再生しているだけなので
メインの音声以外はミュートにするのを忘れずに。

動画変換で使用できる機能の個別機能や、追加の機能があります。
この中でGIF作成は便利でした。
これは動画や画像からアニメーションGIFを作成する機能なのです。
動画ファイルに比べれば、アニメーションGIFの方がファイルサイズが小さいので、
ブログなどに使用する人も多いと思います。
アニメーションGIFにする際に、元動画の編集やカット、解像度の変更、
フレームレートも1~24fpsまで設定できます。
画像からアニメーションGIFを作る場合も解像度、フレームレートの設定ができるし、
コマ毎の時間の設定もできます。
ただし、ループ回数の設定はできません。(無限ループにはできます)
あと、透過アニメーションGIFは作成できません。
なお、3D作成と言うのは
アナグリフ(赤と青のフィルムを貼ったメガネを通して見ると立体的に見える画像)や
同じ動画を並べるものの事です。
動画変換究極を使ってみた感想
動画変換究極を使ってみた感想としては
動画変換機能は優秀ですが、編集機能は微妙と言ったところでしょうか。
動画変換を謳っているので仕方のないことかもしれませんが…
ただ動画を変換するだけなら何も迷うことなくできます。
変換したいファイルをドラッグして、変換ファイル形式を選び
変換をクリックするだけ!
条件によっては一瞬で終わるので
動画変換ソフトとして利用するならありかもしれませんね。
動画変換究極。
無料体験版もあるので、一度体験してみるのもいいですね。