メディアプレーヤーで聴きたい曲だけを再生したい場合は、プレイリストを作成すると便利です。アルバムから好きな曲を集めて、プレイリストを作成することができます。今回は、メディアプレーヤーのプレイリストについて紹介いたします。
メディアプレーヤーのプレイリストについて
Windowsメディアプレーヤーですが、保存しているアルバムの中から好きな曲だけ集めてプレイリストを作成することができます。曲の順番も好きな順番に変更したり、ランダムで再生することもできます。
- プレイリストを作成する
-
プレイリストに曲を登録する
-
プレイリストを再生する
プレイリストの作成
メディアプレーヤーの「プレイリストの作成」をクリックします。
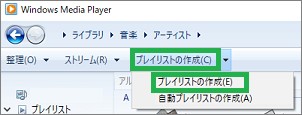
「無題のプレイリスト」が作成されるので、名前を変更します。
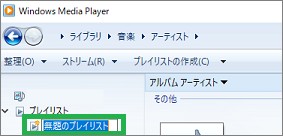
「プレイリスト」の下に、作成したプレイリストが表示されます。
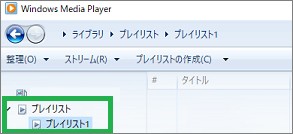
プレイリストの編集
作成したプレイリストに曲を登録して、曲順を変更します。
曲を登録する
曲を登録するプレイリストをダブルクリックします。
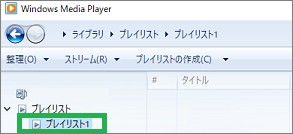
画面右側に作成したプレイリストが表示されます。左側に登録したい曲を表示して、ドラッグすると追加されます。
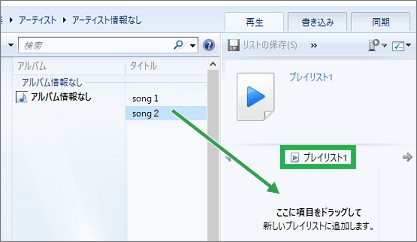
「リストの保存」をクリックすると、追加した曲が保存されます。
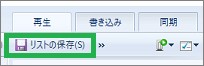
曲順を変更する
曲順を変えたい場合は、ドラッグして移動すると好きな順番に変更することができます。
また、次のアイコンをクリックして、変更することができます。プレイリストの曲順をランダムや、指定して規則で並べ替えすることができます。変更したあとに、「リストの保存」をクリックすると保存されます。

プレイリストの再生
左側の「プレイリスト」から、再生したいプレイリストを選択してダブルクリックします。
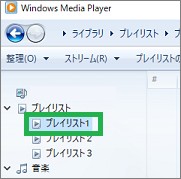
右側にプレイリストが表示されて、再生が開始されます。
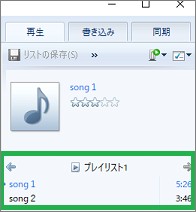
その他について
ランダムで再生する
作成したプレイリストをランダムで再生することができます。プレイリスト内の曲順を変更しなくても、メディアプレーヤーの機能で行うことができます。
毎回違った曲順で再生できるので便利です。ランダム再生をするには、次のボタンをクリックします。

自動でプレイリストを作成する
プレイリストですが、条件を指定して自動で作成することができます。
「プレイリストの作成」で「自動プレイリストの作成」をクリックします。
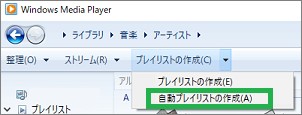
条件を指定する画面が表示されるので、「自動プレイリスト名」と条件設定を行います。設定が完了したら「OK」をクリックします。
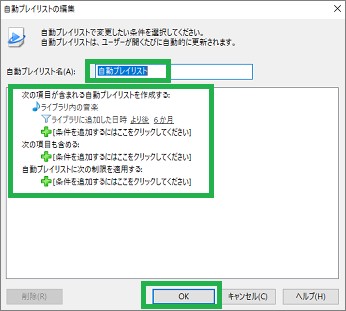
自動プレイリストは、設定した条件でプレイリストを開くたびに更新されます。
まとめ
今回は、メディアプレーヤーのプレイリストについて紹介しました。プレイリストを聴きたい曲だけを聴くことができるので便利です。複数のプレイリストを作成して、その時の気分で使い分けると良いと思います。
読んでいただき、ありがとうございます。
参考になりましたら、幸いです。





