こんにちは!けうです。
私はこのブログであなたにワードプレスを立ち上げて、稼ぐようになって欲しいなと思っています。
なので、具体的な内容をお話ししていきます。
長い内容なので、ワードプレスの開設を特典としてつけます!
立ち上げの代行を頼むと5000円くらいするそうですが、自分でやれば無料になります。
立ち上げの取扱説明書をPDFファイルにしてあります。
こちらがファイルになっています。
これを見てやっていただければ、効率良くワードプレスの立ち上げができます。
今のところは期間限定ではないです。
私はワードプレスの立ち上げを計5回ほど繰り返しています。
そのときに、自分で作ったこの説明書を頼りにしながら立ち上げることもしばしばあります。
それくらい、自分で作っておいて、自分で取扱説明書にできています。
それでもいきなり実践的なファイルを渡されても困ると思いますので、初めから説明していきます。
では、まずワードプレスに必要なものから見ていきましょう。
ワードプレスに必要なものーパソコン
ワードプレスを始める前に、
まずは環境が整っているかを見ていきましょう。
まずはパソコンが必要です。
実は私はパソコンを持っていなかったから、
ずっと無料ブログで運営していました。
スマホでずっと運営していたんです。
画像貼り付けもスマホでした。
そこから、ワードプレスに移行するにあたってパソコンを購入。
パソコンの機能は最低限で大丈夫です。
安ければ2万円代のものもありますよね。
私は当初、
最安値でもいいかな、と思いつつ、
それでもみんなが使っているくらいにしようかなと思いました。
こちらを購入して、まだこちらを使用しています。
ただ、ちょっと起動が遅い感じはあります。
パソコンとネットに繋がる環境の用意があれば、
必要最低限なことはOKです。
パソコンさえあれば、場所を選びませんし、
時間もスキマ時間で大丈夫です。
ワードプレスの知識ードメインとサーバー
ワードプレスを実際に始める前に、全体を掴むための説明をします。
ドメインとサーバーについて説明していきます。
私は当初、この違いがわかっていませんでした。
ドメインとサーバーが同じものだと
思い込んでいて、失敗につながったんですね。
最初の理解として、
ドメインとサーバーは違うものです。
ドメインというのは、住所。
サーバーというのは、自分の土地。
とイメージしてみましょう。
住所というのは、記入しますよね。
ドメインと言うのも記入ができるものなんです。
例えば、
私のサイト「https://keujibundekangaeru.com」で言えば、
「keujibundekangaeru.com」
の部分になります。
書類では住所を書き込むことが多いですよね。
そう考えると、
独自のドメインはサイトを運営していくのにかかせません。
.comの部分は自由に各企業から選ぶのですが、
馴染みのないものを選ぶとすぐにエラーが発生したり、読者から信頼されないことが起こります。
新しいサイトの馴染みのない部分というのは、少し怖いですよね。
人は知らないものを怖がります。
なので、馴染みのあるものを選んでください。
次にサーバーを土地と捉えます。
どのくらいの土地が
あるかによって、その土地で建てられる家が決まってきますね。
サーバー契約では初めにどのくらいの容量にするか決めることになります。
この住所と土地が合わさって家(自分のサイト)が
あるというイメージです。
なので、サーバーが一つでも、
サイトを複数運営することも可能です。
一つの土地に、
家が二つも可能ですよね。
そして、
その上でワードプレスですが、
自分の家を稼ぐお店にしてくれる
プログラムと考えていて下さい。
お店としてのシステムを築かないと、
稼げません。
まずはドメインとサーバーは違うものだと覚えて下さい。
私は当初
ワードプレスをインストール
するのに、3日かかりました。
このドメインとサーバーの
違いがわからなくて、
一緒にしていた結果、時間がかかったんです。
なので、
各ドメインとサーバーを
結び付けることができていなかったんですよ。
ドメイン会社とサーバー会社は別なので、
別々に契約をする必要があります。
その上で、その二つを結び付ける
必要があるんです。
ドメインとサーバーは違う!
このことは意識してテキストに沿って
実践してみて下さい。
ワードプレスにかかる金額
かかる費用は最初の費用がサーバー登録7500円
ドメイン年間購入1300円ほどになってきます。
なので、初期投資が8800円程度。
けれど初期投資さえ終わってしまえば、月々1100円程度で運営ができます。
1100円だと、自分の成長の為に本を月々一冊は買っていたり、
美容代金にあてていたりしますよね。
その買い物の代金だと思えば、有意義な買い物だと私は思っています。
次にワードプレスの説明をしていきます。
ワードプレスとは
ワードプレスは家のシステムだと言いました。
ドメインとサーバーを登録して、土地と住所ができたらそこに家を建てます。
ワードプレスをインストールします。
このワードプレスですが、実は手作りだってできるんですよ。
自分で木材を集めてきて大工仕事をするイメージです。
でも、システムを構築するというのは、また違った技術を必要とします。
コードとか、テキストとか、覚えなければいけないんですよね。
それを解消してくれるのがワードプレスです。
中身を知らなくても動かしてくれるようにしてくれます。
私達は家を建てるのではなくて、出来上がった家を買いますよね。
そして、そのワードプレスをさらに発展させるのが外観のテーマです。
テーマについて考えるならこちら。
>>トールについて
テーマは家を装飾してきれいに着飾ります。
家に電気をつけたり、お店に見えるようにしたりするイメージです。
人の見た目は9割なんて本があるように、見た目は大事なので、もし見た目にこだわる場合はテーマをご検討下さい。
ではまず、まとめます。
1、パソコンがあるという環境
2、ドメインとサーバーの違い
3、金額の不安の解消
4、ワードプレスについて
この1から4までを知っていれば、まずはワードプレスを開設するまでは十分です。
トップにある1から3を見ながら操作すれば開設できます。
PDFファイルなので、クリックするだけで開ける仕様になっています。
テキストに沿いながらやることで、スムーズに登録ができます。
私は自分のつまずきを参考に、それを回収するように作りました。
そしてその後、開設したらどうすればいいの?
という疑問にもお答えしていきます。
ワードプレスインストール後ーSSL化
ワードプレスがインストールできたら、次はサイトのSSL化です。
この作業は、
セキュリティ効果をUPさせます。
SSL化を簡単に言うと
URL(http⇨https)を変えて、
第三者に閲覧や改ざんがされたりしないようにします。
変更するメリットは2つ。
1・グーグルが推奨している。
2・変えることで「保護された通信」とアドレスが表記され、信頼度UP。
最近だと必須なので、
このままやってみて下さいね!
こちらも、
私がつまずいたところを記述しつつ作成しています。
見てわかるものがあるというのは便利です。
私は忘れやすいので、よく見直しています。
こちらが取扱説明書。
4、SSL化しよう
次のステップにいきます。
ワードプレス各種設定
WPの他の設定もやっていきます。
サイトに必要なものですね。
1・ログインユーザー名をニックネームに変更
2・パーマリンクの設定
3・サンプルの固定記事とプラグイン「hello Dolly」を削除
4・ワードプレスのテーマを選ぶ
用語も説明していきます。
1、ログインユーザー名をニックネームに変更
WordPressにログインして
左のバーの下の方にある
「ユーザー」⇒「プロフィール」から
ニックネームを設定しましょう!
ユーザー名は初期設定のままだと、
ログインIDと同じになっています。
ログインID=ユーザー名となってしまうのは危険。
ユーザー名がわかってしまうのは、
パスワードの一部を教えているようなものです!
ニックネームを入力したら、
「ブログの表示名」をクリックして
ニックネームを選択して下さい。
2、パーマリンク設定
パーマリンクを簡単に言うと
ドメインの後ろにくっつくアドレスのことですね。
ページの住所です。
パーマリンク設定は、
個別の記事のURLの末尾の設定です。
パーマリンクは記事を書いたら最初に設定します。
パーマリンクを最初に設定せず、
しばらく経ってから変えるとこのような問題が生じます。
1・他のWebページからのリンクが無効になる
2・ソーシャルカウント(SNSによるシェア数)がリセットされてしまう
3・SEO評価がリセットされてしまう
変えるメリットはこちら。
1・自分の記事内でリンクを貼るときもその部分だけ変えればいい
2・サーチコンソールの依頼も簡単
3・投稿ごとにSEO対策ができる。
自分のサイトの左側から、
「設定」⇒「パーマリンク設定」⇒「設定したいもの」
にします。
私の場合は、
「設定」⇒「パーマリンク設定」⇒「投稿名」
にしてあります。
楽にやりたい場合は、
「数字ベース」
「カスタム構成」(自分で選ぶ)もできます。
一番下のカスタム構造を選んで、
「%category」「%postname%」の二つをクリック。
https://www.xxxxx.com/カテゴリ名/記事タイトル/
と表示もできます。
その場合、
「/%category%/%postname%」となります。
設定した場合は、一番下の
「変更を保存」
を必ず押してくださいね。
記事の書き途中でパーマリンクを設定する場合。
コクーンの場合、
一度「下書きに保存する」を押してからでないと変更ができません!
初めはこれでよく困りました。
設定が変えられないけど、なんで!?と
思っていたんですよ。。
ちなみに、私は記事を書くたびにパーマリンクで記事タイトルを自分で挿入しています。
それはなぜかというと、SEO対策になるからです。
それはGoogle検索にかけるときに、そのパーマネントの英語も検索に引っかかるからです。
たとえば、「哲学」と検索をかけたいときに変換せずに「tetsugaku」とローマ字打ちしてしまったとします。
すると、パーマネントで設定しておいた「tetsugaku」が検索にひっかかります。
なのでSEO対策になります。
3、サンプルの固定記事とプラグイン「hello Dolly」を削除
サンプル記事はいらないので削除しましょう!
初めは削除と聞いただけで怖がっていました。
が、サンプル記事はいらないので消しましょう。
左のバーから
「投稿」→サンプル記事に
合わせて「ゴミ箱に移動」
をクリックして下さい。
「固定ページ」→固定記事に
合わせて「ゴミ箱に移動」
をクリックして下さい。
プラグイン「Hello Dolly」は
左のバーの「プラグイン」→Hello Dollyの下に表示されている「削除」をクリック。
(有効化されているプラグインを削除する場合は「無効化」を押してから「削除」をクリックします。)
4、ワードプレスのテーマを選ぶ
ブログのデザインを決めるのが「テーマ」です。
無料のものと有料のものがあります。
無料で一番いいといわれているのが、
cocoon(コクーン)ですね。
私のブログも当初はコクーンでした。
一年ほどコクーンで私も運営していました。
コクーンでも稼げます。
でも、続けていると、
ブログで稼げている方々から
有料のテーマの方がいいよっていわれます。
テーマを購入すると初期投資がかかります。
それでも、後は楽だし、キレイ。
SEOにも優れている。
というのが有料のテーマです。
私はずっと無料テーマのコクーンで続けてきて、
移行が大変だ、という思いから
有料テーマにはしていませんでした。
でも、何度も有料にしておいたら設定が楽だったかも?
なんて思ったか。
閲覧数も初期段階で違ってきますね。
検索にかかるのが早くなります。
無料でもゆっくりやる方はそれでいいと思います。
初めから有料にすると楽、
ということだけお伝えします。
では、テーマを変える方法をお伝えしますね。
まずは無料テーマCocoonが良いと思ったら、
サイトに移動してダウンロードします。
>>コクーンのサイトはこちら
インストールしたら、
「外観」⇒「テーマ」⇒画面上の方にある「新規追加」⇒テーマのzipファイルをアップロード⇒「有効化」をクリック!
初めから有料を検討する方はこちら。
>>こちらの記事にお進みください。「トールについて」
ある程度慣れてきたら有料に移動、
ということもできますので、
まずはCocoonで始めてみてもいいかもしれません。
私は50記事以上書いてから初めて
有料もいいなと思いました。
でも、
移すのが手間だし、
今の形も愛着が持てていたので、コクーンを使っていました。
100記事達成までコクーンです。
それでもその後、変更しました。
他でトールを使ってみて、
トールのすごさを実感したからです。
それで、私はめんどくささに活をいれて移行しました。
早い段階ならば、記事を移行するのもさらに手間ではなくなるかもしれません。
何記事か投稿してから、再検討してみてもいいかもしれません。
では最後の項目になります。
まずはこれだけできれば、記事を書いていけます!
ワードプレスのプラグインと設定について
この3つは初期段階でやっておくといいです。
1.プラグインの導入について。
2.Googleアナリティクス。
3.Googleサーチコンソール。
これらについて話していきます。
1、プラグインの導入について。
プラグインでは、
WPにさまざまな機能をつけることができます。
左のバーの「プラグイン」をクリックして、上の方にある「新規追加」をクリック。
すると、
プラグインの検索がでてくるので検索をかけて見つけます。
では、何を導入したらいいのか。
便利なものが多いのですが、
決めたテーマによっていれた方がいいものと、
いれない方がいいものがあるんです。
例えば、
「All In One Seo Pack」
というプラグインはほとんどのテーマに入れるのが
よいと言われていました。
しかし、
私が使用していたコクーンだと、
機能が重複しているところが多いので削除した方がいいよ、
となっています。
テーマによって決めて下さいね。
ネットで検索する場合は
「Wordpressのテーマ名 プラグイン 相性」
「wordpressのテーマ名 プラグイン 最低限」
で出てきます。
私の場合は
「cocoon プラグイン 相性」
で検索しました。
cocoonの場合、
1「Contact Form 7」
(問い合わせフォームを作成)
2「Google XML Sitemaps」
(サイトマップを作成)
3「SiteGuard WP Plugin」
(不正アクセスからサイトをガード)
4「Akismet Anti-Spam」
(コメント欄のスパムを防ぐ)
がまずは最初かなと私は思います。
こちらの名前をそのまま検索にいれると出てきます。
サイトを守るため、
SEOをよくするため、
サイトを構成するため、
記事が読まれるため。
このような基準でいれるプラグインが多いです。
テーマによって備わっているものと、
備わっていないものが分かれています。
プラグインは
インストールしすぎると重くなってしまうので、
身軽なほうがいいと言われています。
なので、テーマに合わせてインストールしていきましょう!
ちなみに、固定ページで作っていきたい固定ページをリストアップします。
1プロフィール
2お問い合わせ
3プライバシーポリシー
4サイトマップ
です。
cocoonでは、
1プロフィールは自分で作成。
2お問い合わせはプラグイン「Contact Form7」を使う。
3プライバシーポリシー(コピーする)
4サイトマップはプラグイン「XML Sitemaps」を使う。
このように作っていきます。
プライバシーポリシーに関しては、
ネットで検索するとそのままコピーして使っていいよ、というところがあります。
それらを参照に作っていきましょう。
固定ページを作るのが大変!
そんな方は有料テーマを購入すると、
ボタン一つでできたりします。
トールには実装してありました。
なので、
お問い合わせ、プライバシーポリシー、サイトマップは作るのが簡単でした。
2、Googleアナリティクス
Googleアナリティクスは、アクセスの管理や分析ができるツールです。
・どんなユーザーが多いか(性別、年齢、興味関心、地域など)
・ユーザーがどこからサイトを訪れたか(検索、広告、リンクなど)
・ユーザーがサイトを訪れた際に一番最初に見たページはどこか。
・ユーザーによく見られているページ。
・ユーザーがサイトを離脱したページ。
・ユーザーがサイトに満足しているか。
このようなことが調べられます。
集客数を増やすには必須です。
検索結果によって記事を修正することで
アクセスUPも可能です。
年々、新機能が登場するので、
インストールのやり方については、
最新のものを検索するのがいいかなと思います。
最近の変動では2020年に新機能の追加があったようです。
「アナリティクス 設定 2021」
「アナリティクス 2020」
などを検索すると、設定の仕方がでてきます。
それ以前のものを参照にすると、画像が違います。
どこがどうなっているのか、私の場合はわからなくなっていました。
アナリティクスは無料なので、登録をお勧めします。
3、Googleサーチコンソール
グーグルサーチコンソールは
投稿された記事の検索結果に表示されるスピードを
早くする効果があります。
こちらも無料登録できます。
記事を更新したことをお知らせすると、
みんながやってきますよね。
人気者だと特にです。
そうすると、
みんなが一気に集まったということで、
その記事が何かのトピックに
取り上げられることがあるんです。
ヤフーのトップに出てきた!とか。
そうなると、
さらにみんなに見てもらえますよね。
でも、そうなるには条件があります。
Googleにも記事を更新した、
というメッセージを伝えなければGoogleが反応してくれないんです。
バズるためには、
初めにサーチコンソールで
記事の更新をお知らせする必要があります。
他にも、検索キーワードで、
みんながこの記事を見ているとか、
検索順位が何位だとかが
データによってわかります。
サイトを向上させる情報が満載です。
そして、当初にきちんと情報を伝えておくことで、
検索エンジンにもかかりやすくなります。
グーグルがあなたのサイトを認識してくれるのが早くなります。
新規のブログだと認識されるまで半年もかかった!
と、ありますけど、
これはきちんとグーグルコンソールに
連絡をいれていなかった可能性もあるかもしれません。
検索アクセスをUPさせるのにも必須です!
グーグルコンソールも度々、情報を更新しています。
なので検索する場合に
「サーチコンソール 2020」や
「サーチコンソール 設定 2020」
などを検索してみましょう。
最新の更新が2020年のようです。
2021年での検索でもかまいません。
最新のものを扱うことで、混乱が防げます。
ワードプレス【WP】の具体的な始め方ーまとめ
以上でワードプレスの開設までを説明しました。
これをやりとげたら、記事を書いていきましょう!
この記事だけでも半分は分かっていただけたと思います。
けれど、本当にわかるのは実行して体感してみてからです。
稼ぐということも、体感してみないとわかりません。
まずはやってみることをお勧めしています。
記事については、私のメルマガで文章の書き方の特典を付けています。
これにそってやってみるのも一つの手なので、よかったら登録してみてください。
4通目には可愛い画像を作れる特典もつけています。
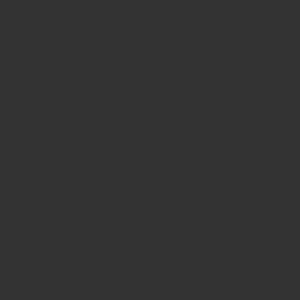
過去の自分に向けてわかるように解説してみたよ。
