Slimstat Analyticsの設定の方法とは?画像付きで徹底解説

「Slimstat Analyticsっていうプラグインを入れたけど、どんな設定をすればいいの?」
「Slimstat Analyticsの設定は簡単に終わらせたいなぁ~」
wordpressのアクセス解析をするために、Slimstat Analyticsをインストールしたそこのあなた!こんな悩みはありませんか?そこでこの記事では、Slimstat Analyticsの設定の方法について、画像付きで詳しく説明していこうと思います。
まず、「Slimstat Analyticsってどんなものなのか、まだあんまりわかってないんだよなぁ…」という人のために、Slimstat Analyticsでできることについて軽く説明します。それがわかっている人は、この項は飛ばしていただいて構いません。
目次
Slimstat Analyticsでできること
まず、Slimstat Analyticsとはどのようなプラグインなのか、そしてどのようなことができるのか、ということについて説明していきます。
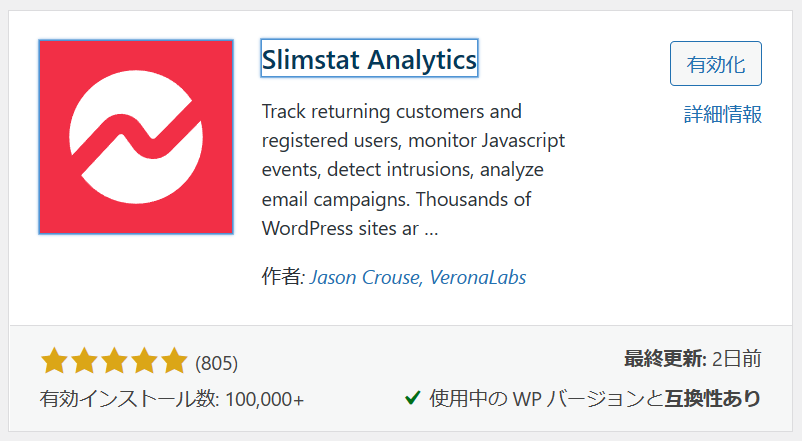
Slimstat Analyticsは、ブログのアクセスの統計をとれるプラグインです。
このプラグインをインストールすると、
・いつ、何人があなたのブログを訪れたか
・どんな人(国籍、使っているOSなど)があなたのブログを訪れたか
・どの記事を何分間、読んでもらえたのか
など、アクセス解析に必要な要素を統計データとして出すことができるのです。
設定をしたほうが良いワケ
なぜ、Slimstat Analyticsは、設定をする必要があるのでしょうか?
「別に初期設定のままでも使えるのなら、早く使いたいんだけど…」
と思う方もいるかもしれません。
Slimstat Analyticsの設定をしたほうが良いワケは、「設定したほうが使いやすくなるから」です。
設定に緊急性があるわけではありません。設定しなくても使えることは十分使えるのですが、設定を正しくしておかないと、ちょっとした不具合が起きるのです。例えば、
・PVが水増しされる
・Slimstat Analyticsの管理画面が見づらくなる
などの事案が発生するのです。
一つずつ、何が問題なのかということを説明していきます。
PVが水増しされる
「PV水増しに関してはよくない?むしろ数字が増えたほうが楽しいよ」
とか思う人もいるかもしれません。
しかし、ここで「水増し」と表現しているPVは、「あなた」もしくは「ボット」なのです。
ブログ管理の際、自分で自分のブログを開くことってありますよね。設定が反映されているか確認したり、記事がどのように見えるのかを確認したり、いろんな理由で。
設定を怠ると、あなたがブログを開いたとき、それがSlimstat Analyticsに記録されるのです。
せっかくPVが増えて、「誰が、どの記事を見てくれたんだろう!?」とワクワクしても、「なんだ自分のやつじゃん…」と無駄に落ち込んでしまうことがあるかもしれません。
自分のPVが増えすぎると、「PV数だけ増えてまったく収益につながらない」という現象にも起こりえます。だから、あなた自身のPVはSlimstat Analyticsに記録されないほうが良いのです。
またボットのアクセスに関しても、ボットは記事の内容を精読しているわけでもなければ、広告をクリックしたり商品を買ってくれるわけでもありません。
このように、「収益を生まないとわかりきっているPV」というのは記録される意味がありません。だから、私は上で「水増し」という表現を用いたのです。
Slimstat Analyticsの管理画面が見づらくなる
話を戻して、次の「管理画面が見づらくなる」ということについても少しお話しします。
Slimstat Analyticsは様々な統計を取っているだけあって、表示されるデータの数はそれに比例して多くなっていき、結果膨大な数のデータが表示されるのです。
自分のやりたいアクセス解析に関係のないデータが含まれることも当然です。そのようなデータを非表示にするという設定をすることもできます。だから、設定をすることで管理画面を見やすくすることができるのです。
以上のこのような理由から、Slimstat Analyticsは設定をするとよいといえるのです。
Slimstat Analyticsの設定方法
設定をする理由が分かったところで、いよいよSlimstat Analyticsの設定方法について説明していきます。最初のほうから順を追って説明していきますので、既にやり終わっている手順や、自分がやらなくてよいと判断した部分は飛ばしていただいて構いません。
①Slimstat Analyticsの有効化
まずは、Slimstat Analyticsをインストールし、有効化するところまでを画像付きで説明していきます。
①プラグインからSlimstat Analyticsを探す
まずは、wordpress上に公開されているプラグインの中からSlimstat Analyticsを探します。
下の図のように、左のサイドバーから「プラグイン」にカーソルを当て、「新規追加」を選んでください。
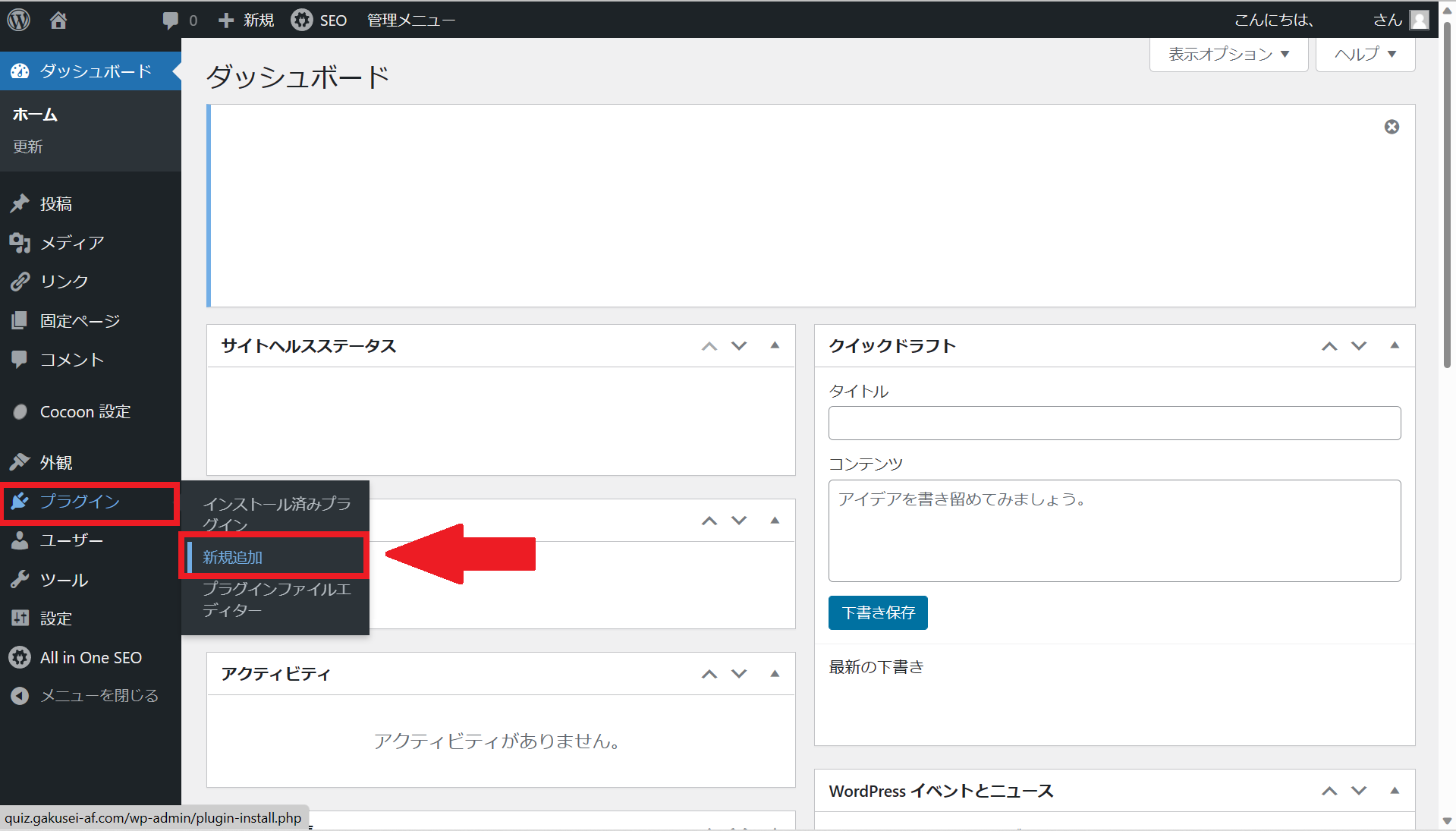
そこをクリックすると、こんな画面に飛ぶと思います。
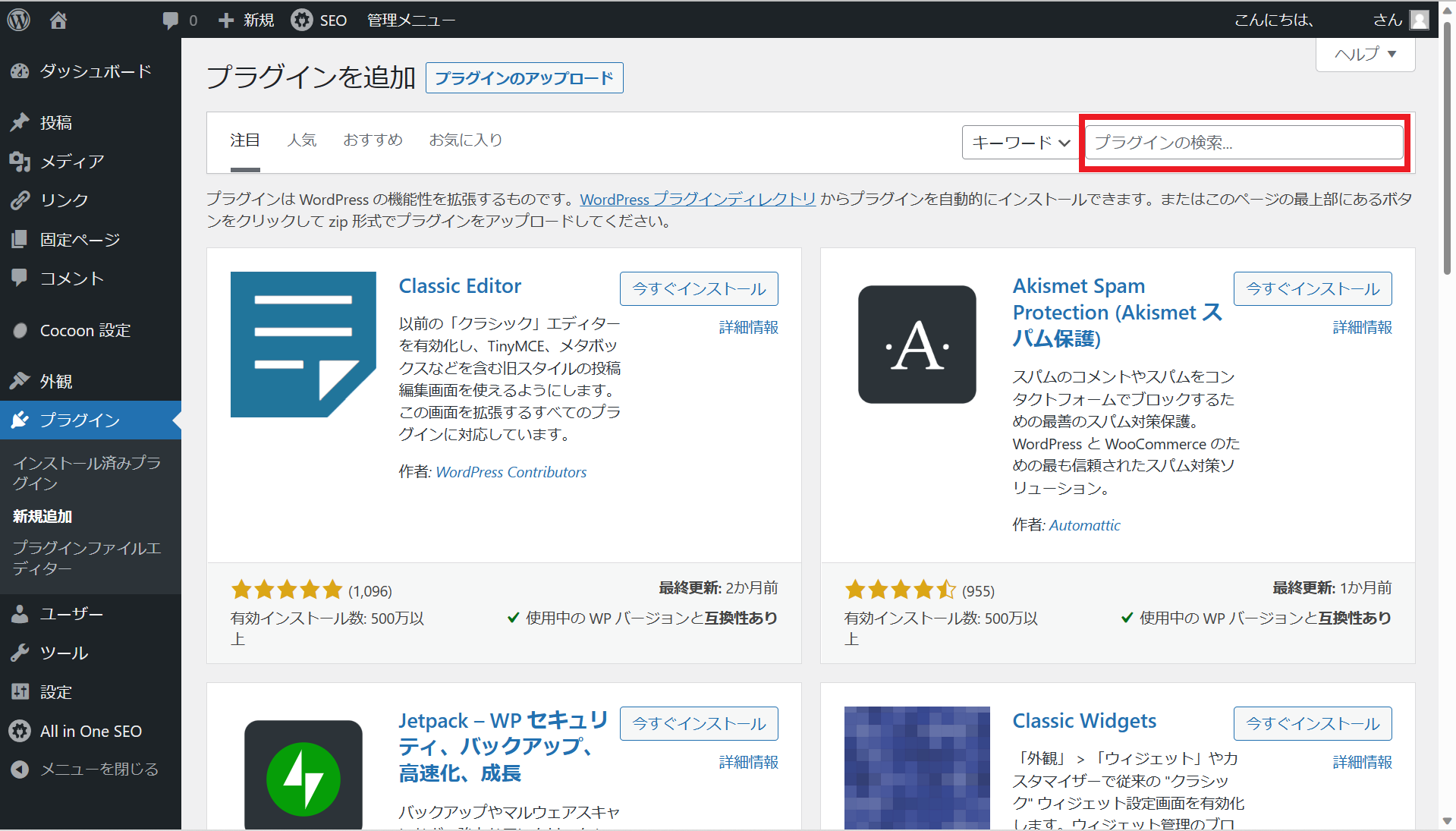
そうしたら、上の図の右上の赤い四角で囲ってある「プラグインの検索」というところに、「Slimstat Analytics」と入力します。
すると、「Slimstat Analytics」で検索され、左上のようなプラグインがヒットすると思います。
これが、今回あなたがインストールするプラグインです。似た名前のものがあるかもしれませんが、惑わされずにこれを選びましょう。
(プラグインのアイコンや名称など、予告なくこのバージョンとは変化している場合があります。)
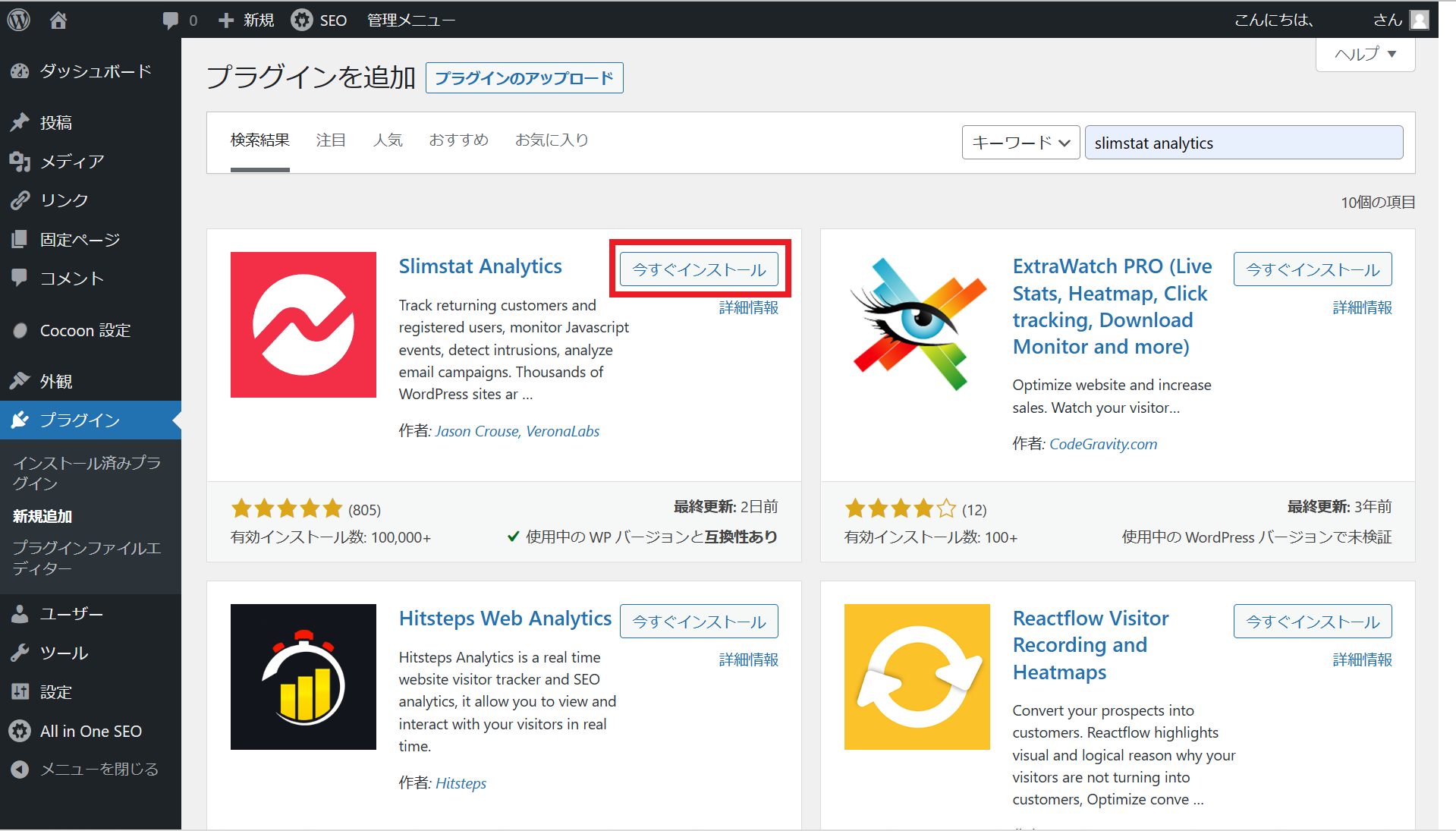
そうしたら、赤い四角で囲んだ「今すぐインストール」というところをクリックしましょう。そうすることで、公開されているこのプラグインを、あなたのブログに使用することができるのです。
インストールが終わったら、「今すぐインストール」だった場所が「有効化」という表示に変わりますので、そこもクリックします。
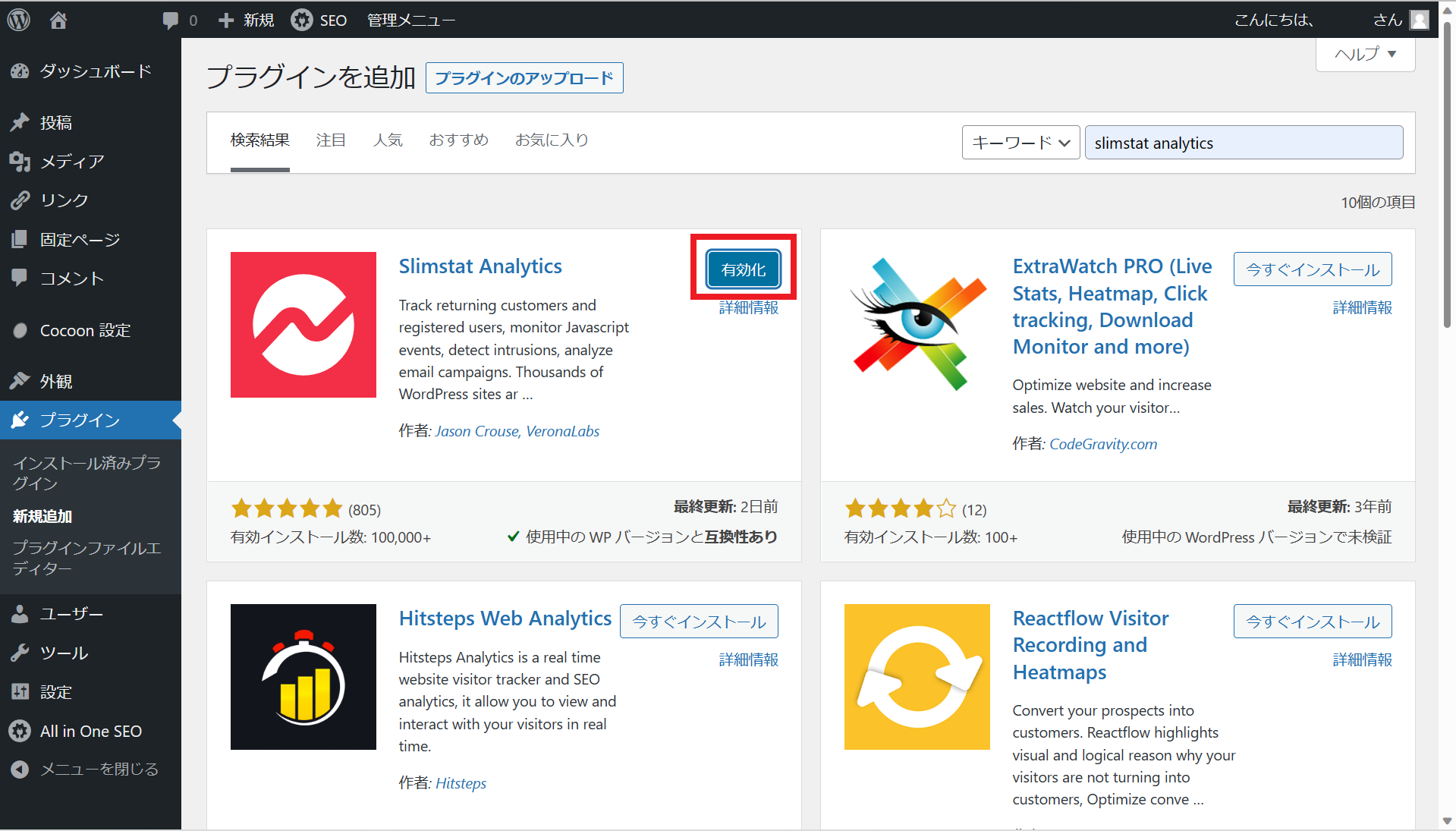
「有効化」を押すと、画面が切り替わるはずです。
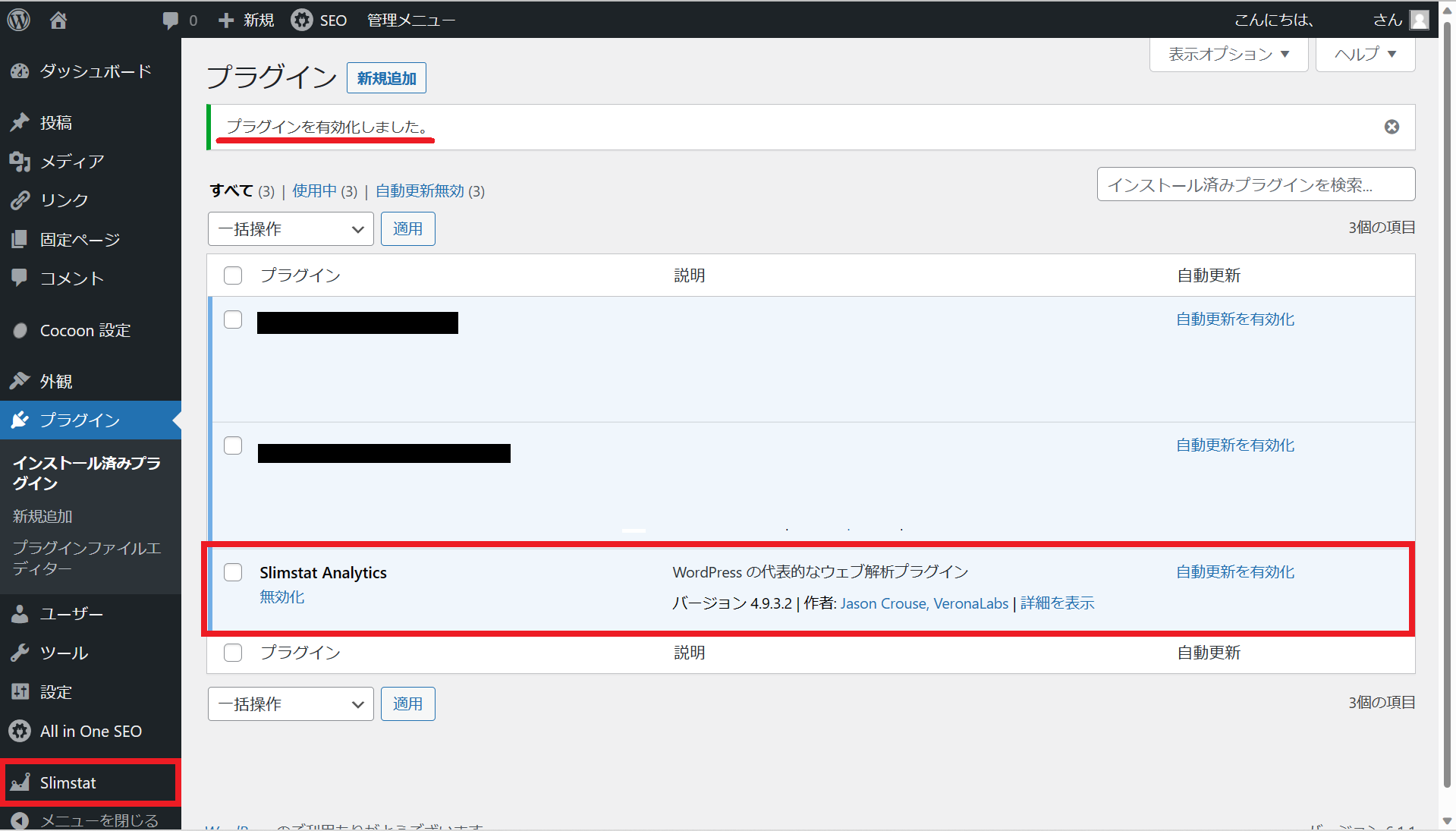
その画面では、晴れてSlimstat Analyticsが有効化され、使える状態になったことを確認することができます。画面に「無効化」に文字が見えると思いますが、それで問題ありません。これは、「今は有効化されているから、もし無効化したかったらここを押してね」というメッセージです。もちろん、ここは押さなくて大丈夫です。
左のサイドバーの下あたりに、「Slimstat」という表示ができていると思います。これはSlimstat Analyticsを有効化したのでできたもので、図の左下の赤い四角で囲まれた場所がそれです。
その「Slimstat」をクリックすると、Slimstat Analyticsの管理画面のトップページに飛ぶことができます。
それを確認したら、この手順は完了です。有効化した瞬間からSlimstat Analyticsは動き始めていますが、これから大事な設定を行うとさらに使いやすくなります。
②除外設定
それでは、いよいよ一つ目の設定に移っていきます。
あなたは今、この画面にいるはずです。
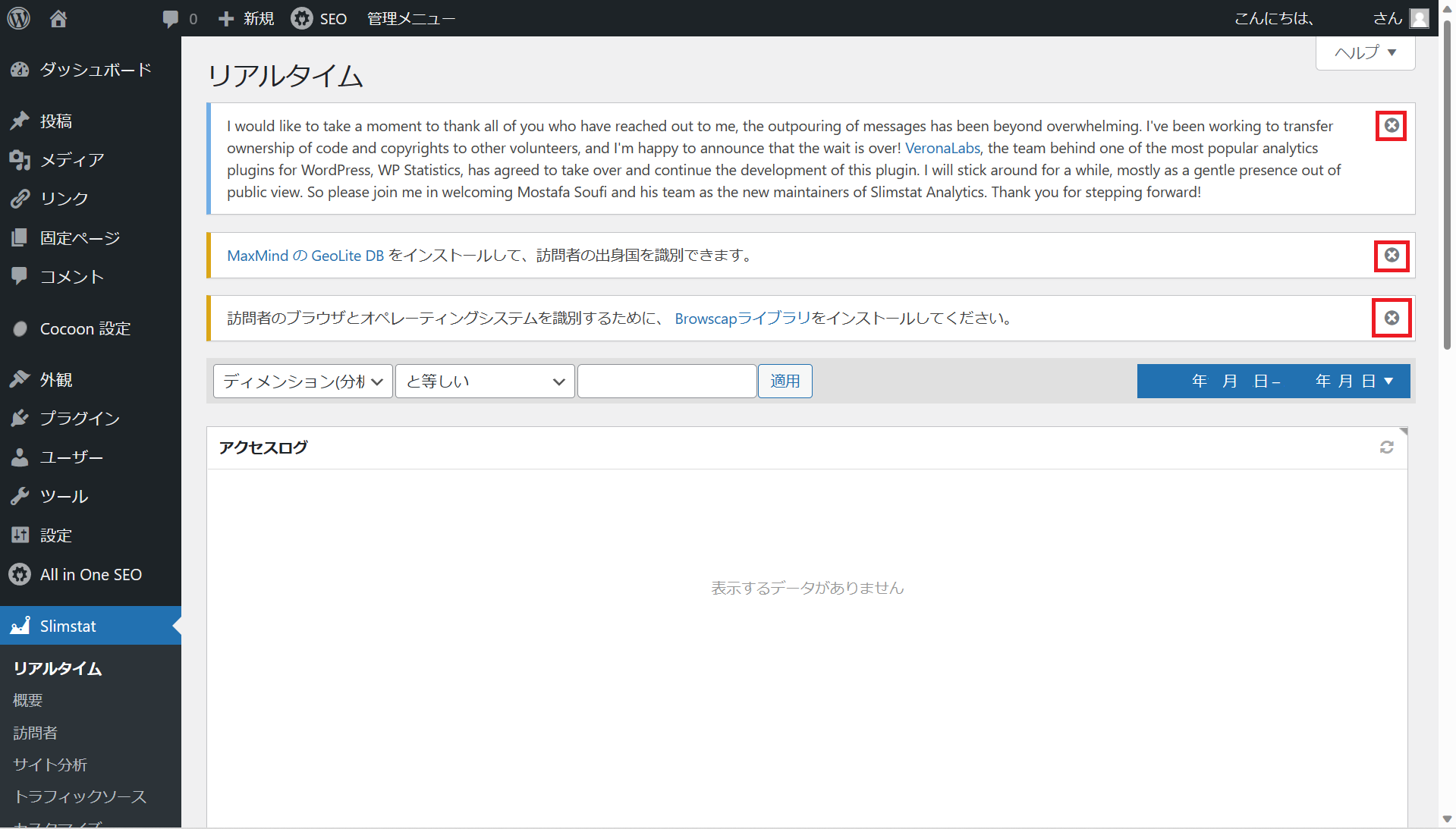
まず手始めに、画面上部に表示されている3つのポップアップは、消してしまいましょう。何やら英語で文章が書いてあったり、さらなるプラグインのインストールなどについて書いてあったりしますが、無視しても全く問題ありません。各ポップアップの右上にある×印を押すと、それらを消すことができます。
では、除外設定について解説していきます。
Slimstat Analyticsの除外設定で除外するのは、先ほどもお話しした通り「あなた自身」と「ボット」のPVです。
まず、今の画面の左サイドバーに注目します。上の図では下が切れて最後までは見られないので、下にスクロールしてください。そうすると、このような表示が見えると思います。
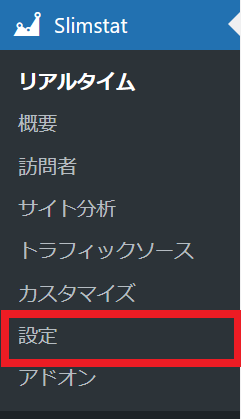
そうしたら、下から2番目の「設定」というところをクリックしてください。そうすると、こまごまとした設定をすることができる画面に移動します。
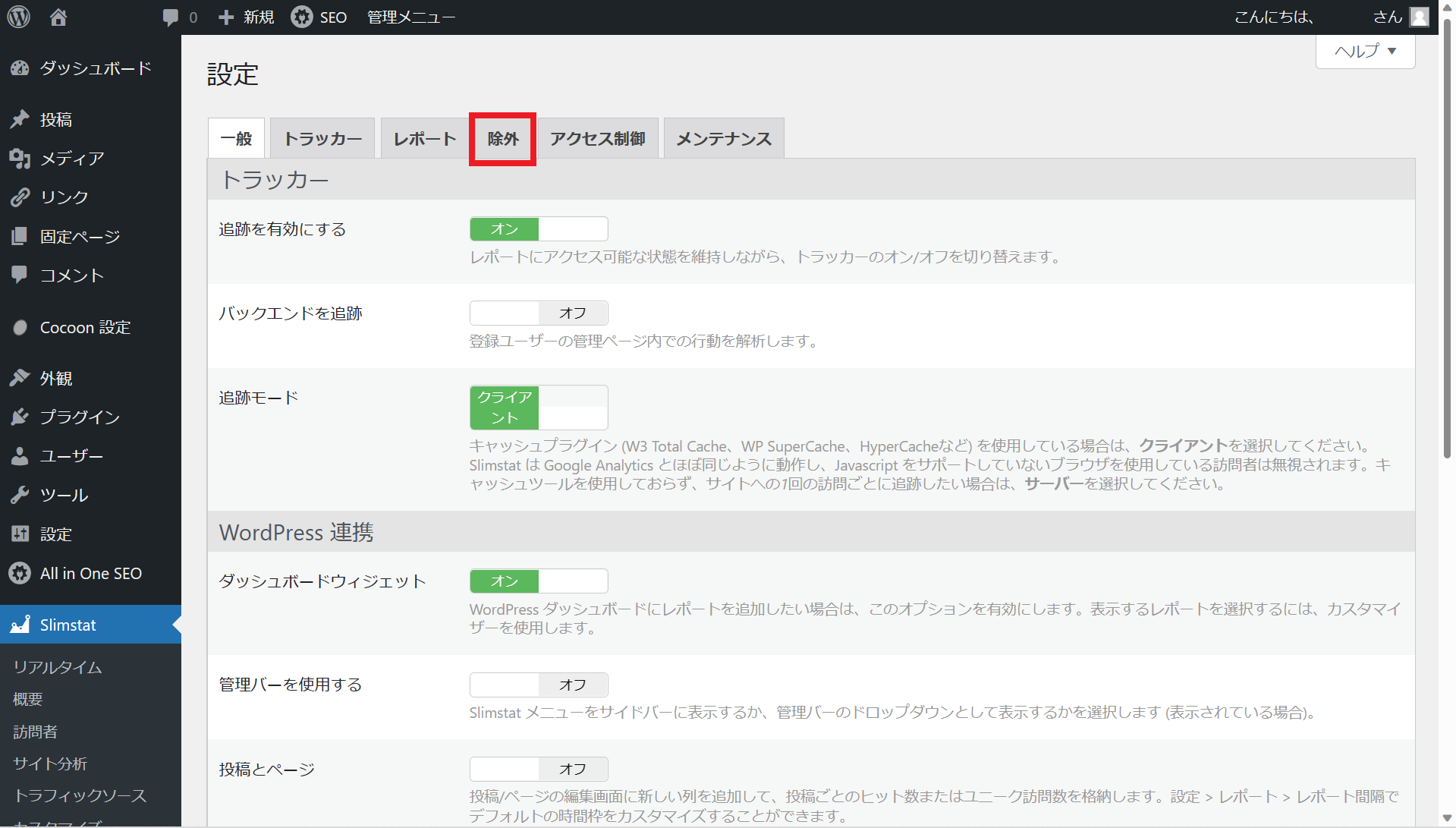
そうすると、上の図のような画面に移動するはずです。ここも設定の画面なのですが、除外設定はこことは異なるところで行います。画面上部の左から4番目の「除外」というところを押すと、除外設定ができます。
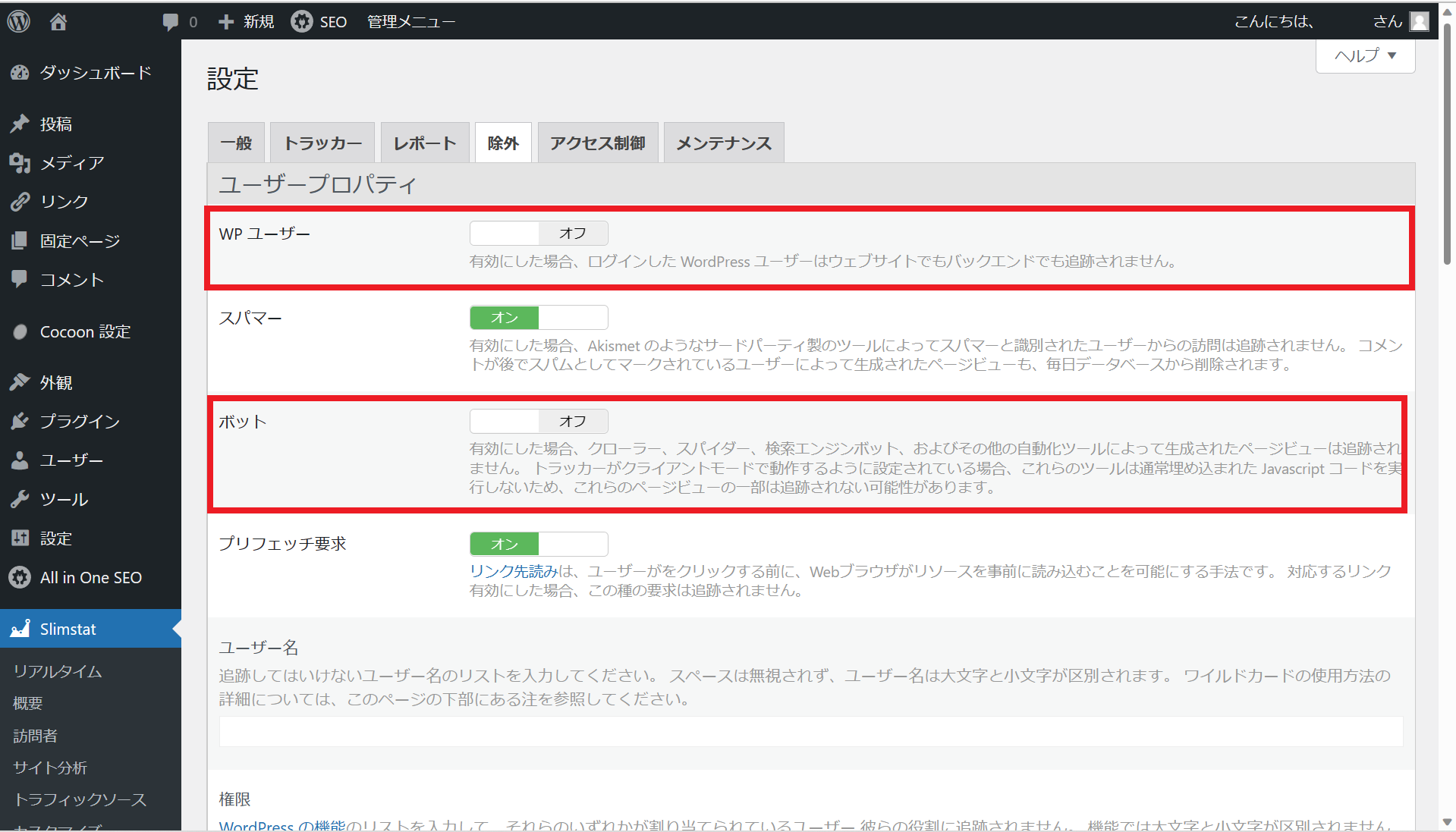
「除外」を押すと、このような画面に飛ぶはずです。ここで、除外設定をできるというわけです。
ここで変更する設定は、上の図で赤い四角で囲まれた2つ、「WPユーザー」と「ボット」です。
ひとつひとつ、設定方法と役割を解説していきます。
①WPユーザー
![]()
一つ目の変更する設定は「WPユーザー」という設定です。
ここには付随説明として、「有効にした場合、ログインしたWordPressユーザーはウェブサイトでもバックエンドでも追跡されません。」と書いてあります。
ここで出た「ログインしたWordPressユーザー」とは、編集者のこと、つまりはブログの管理人のあなた自身のことを指します。また、ウェブサイトと対をなしている「バックエンド」とは、ブログの管理サイドのことを指します。
つまり、この設定をオンにすると、「ブログの管理人自身は、ブログを訪れても管理していてもSlimstat Analyticsには記録されない」ということになるのです。
だから、自分自身のPVをカウントさせたくないと思った方は、この設定をオンにしておきましょう。
変更すると、ここが「オン」と表示され、緑色に変化するはずです。
![]()
②ボット

二つ目に変更する設定は「ボット」という設定です。
これは名前の通り、ボットのPVをカウントするかということを設定することができます。
上の図にも書いてありますが、ここでいう「ボット」とは、「クローラー、スパイダー、検索エンジンボット、およびその他の自動化ツール」のことを指します。
要は、人間ではないPVなので、ボットにアクセスされたからと言ってこれといったメリットはありません。だから、ボットのPVもカウントされなくてよいのです。
もしあなたがボットのPVをカウントしなくてよいと判断したのなら、この設定をオンにしておきましょう。
変更すると、ここが「オン」と表示され、緑色に変化するはずです。

設定を変更したら、ページ一番下の「変更を保存」というところを押しましょう。そうすると、設定が正しく反映されます。ページの下のほうには他にも設定があるのですが、特に何もしなくてかまいません。
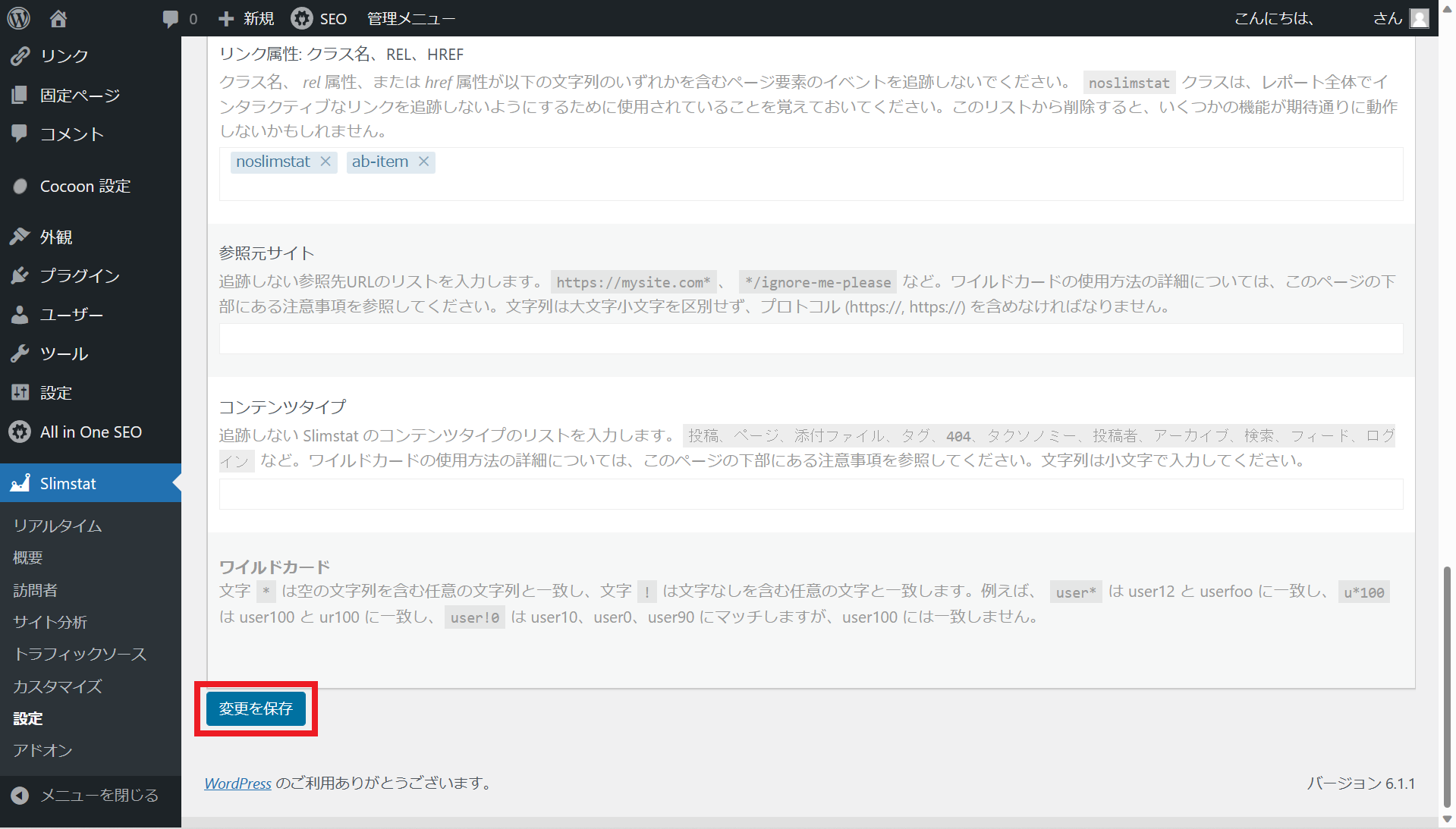
設定が保存されていることが確認できれば、除外設定は完了です。
③カスタマイズ
二つ目にやる設定は、カスタマイズ設定です。
カスタマイズ設定を行うと、管理画面を見やすくすることができるのです。
ここでいう「管理画面」とは、Slimstat Analyticsの統計データを見れる画面です。左サイドバーでの表示では、「リアルタイム」「概要」「訪問者」「サイト分析」「トラフィックソース」の5つがこれに当たります。
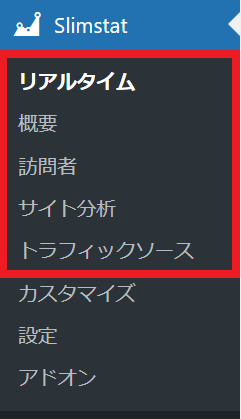
それらの一つ下の「カスタマイズ」というところをクリックすると、カスタマイズ設定をする画面に移ることができます。
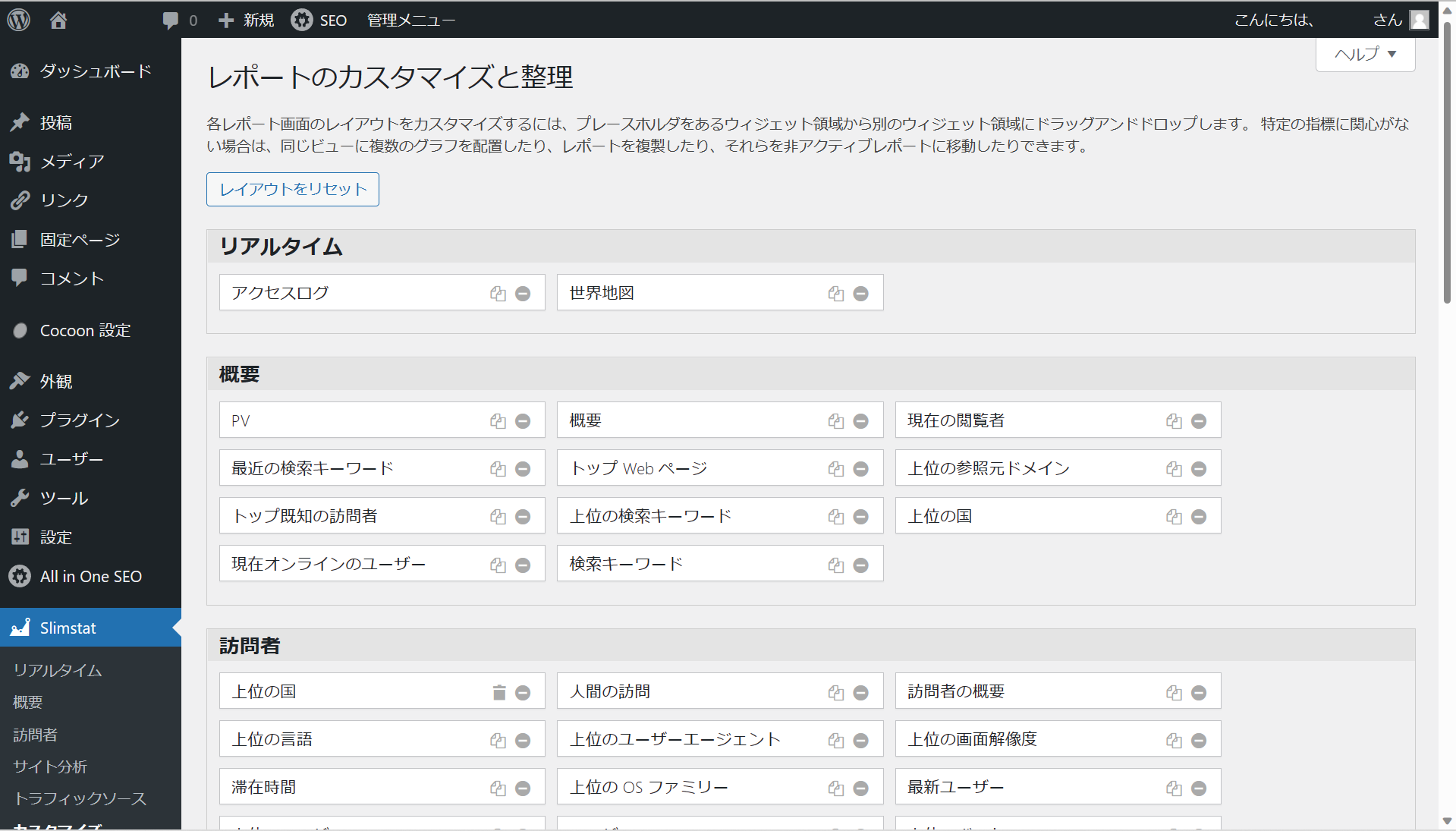
カスタマイズ設定の画面は、上の図のようになっているはずです。ここで、各管理画面で表示するデータを設定することができます。今は初期状態ですが、ここから不要なデータを非表示にしたり、位置を移動させたり、必要なデータを新しく表示させることが可能です。
それでは、ここではどのように設定を変更するのがよいのでしょうか?
この問題に対して明確な一つの答えというのはありません。何を重視してブログを書くか、ブログのPV数がどれくらいなのかということなど、いろいろな要素によって必要なデータの種類は変わってきます。もちろん、どのデータを表示させようと正解であり、何を表示させてもよいのです。
これらのデータの見方や取捨選択の方法と、おすすめのカスタマイズについては、また別の記事にて特集します。
今のうちは、もちろん初期設定のままでも問題ありません。しかも、この設定はいつでも変更ができますので、「このデータが欲しいな」と思ったら追加し、「このデータ明らかに要らんなぁ」と思ったら削除する、といった感じで全然大丈夫です。
困ったら、カスタマイズ設定は後回しにしましょう。ここよりも大事な工程が、ブログを作るためにはたくさんあります。
まとめ
Slimstat Analyticsとは、アクセス解析ができるプラグイン。
Slimstat Analyticsで設定が必要なのは、
・PVが水増しされるのを防ぐため
・管理画面を見やすくするため
自分自身とボットのPVをカウントさせないようにする。
画面のカスタマイズは自由に!
最後まで読んでくださり、ありがとうございました。








コメントフォーム