
★悩み★
・Windowsに「RPAのPyAutoGUI」をインストールする手順を知りたい。
・そもそもPyAutoGUIとは?どんなことを自動化できるの?
・WindowsにインストールしたPyAutoGUIでGoogle検索を自動化したい。
こういった「悩み」に答えます。
★本記事の内容★
① PyAutoGUIとは?
② PyAutoGUIをWindowsにインストールする方法
➂ WindowsにインストールしたPyAutoGUIでGoogle検索を自動化
これからご紹介する「【最短5分】PyAutoGUIをWindowsにインストールする手順」を実践したことで、30分以内で「WindowsにインストールしたPyAutoGUIを使って、Chrome上でGoogle検索の自動化」(下の動画参照)をできました。
記事の前半では「PyAutoGUIとは?」を解説しつつ、「WindowsにPyAutoGUIをインストールする方法」を解説します。
記事の後半では「WindowsにインストールしたPyAutoGUIでChromeを使ってGoogle検索する手順」を紹介します。
この記事を読み終えることで、「WindowsでPyAutoGUIを使える」状態になります。
PyAutoGUIとは?

「PyAutoGUIとは?」に関してご紹介します。
★PyAutoGUIに関する情報★
・PyAutoGUIとは?
・PyAutoGUIの特徴
・PyAutoGUIのユースケース(利用場面)
以降で、上記「PyAutoGUIに関する情報」の各項目に関してご説明します。
PyAutoGUIとは?
「PyAutoGUIとは?」に関して解説します。
「そもそもPyAutoGUIとは何か?」に関して簡単に紐解いていきますね。
PyAutoGUIとは、画像認識を用いたGUI操作自動化ツールです。
簡単な操作で「エクセル入力の自動化」や「RPA用途」に利用できます。
例えば、「Googleの検索ボックスにキーワードを入力して検索ボタンをクリックする」などの操作を自動化できます。
以上が、「PyAutoGUIとは?」となります。
PyAutoGUIの特徴
「PyAutoGUIの特徴」に関して解説します。
PyAutoGUIの「動作環境」「ライセンス」「サポートしているプログラミング言語」「メリット」「デメリット」を簡単に紹介しますね。
まずは、PyAutoGUIの特徴を以下に記載します。
★PyAutoGUIの特徴★
・動作環境
Python2系またはPython3系がインストールされた環境で動作します。
そのため、Windows/Mac/Linux上でPyAutoGUIは動作します。
・ライセンス
BSDライセンスであるため、無料でPyAutoGUIを使えます。
参照:PyAutoGUIのライセンス(公式サイト)
・サポートしているプログラミング言語
Python
上記特徴を踏まえたPyAutoGUIのメリットは、以下となります。
★PyAutoGUIのメリット★
・BSDライセンスであるため、完全無料で利用可能
・PyAutoGUIの導入は簡単(pipコマンドでインストール可能)
・Windows/Mac/Linuxに対応
・画面認識で自動化するため、パソコンで行う全ての操作を自動化可能
また、PyAutoGUIのデメリットは、以下となります。
★PyAutoGUIのデメリット★
PyAutoGUIでは、ノーコードで操作自動化を実現できません。
操作を自動化したい場合、プログラムを自身で書く必要があります。
そのため、ある程度のPythonのプログラミングスキルが必要です。
ただし、以下の掲載記事を段階的に進めていくことで、PyAutoGUIのデメリットは解消できます。
>> PyAutoGUIのインストール方法から使い方までの情報
以上が「PyAutoGUIの特徴」となります。
PyAutoGUIのユースケース(利用場面)
「PyAutoGUIのユースケース(利用場面)」に関して解説します。
PyAutoGUIで「どのような操作を自動化できるか」を簡単な具体例を通してご紹介しますね。
PyAutoGUIを使うことで、「パソコン上で行う全ての操作」を自動化できます。
そのため、以下の場面でよくPyAutoGUIを利用します。
★PyAutoGUIのユースケース★
・開発したソフトウェアのGUI観点のテストを自動化する
・Excelに入力されたデータをWebページへ転記する操作を自動化する
・アプリケーションやウェブブラウザの操作を自動化する
ちなみに、筆者は、PyAutoGUIを使って、「ウェブブラウザ上でGoogle検索する」といった操作を自動化しました(下の動画)。
以上が、「PyAutoGUIのユースケース(利用場面)」となります。
Windows/Mac/Linuxでウェブブラウザなどの画面操作を自動化をしたい場合、PyAutoGUIを使って無料で実現できます。
以降で、WindowsにPyAutoGUIをインストールする方法をご紹介しますね。
PyAutoGUIをWindowsにインストールする方法

「PyAutoGUIをWindowsにインストールする方法」に関してご紹介します。
★WindowsにPyAutoGUIをインストールする方法★
手順1:Pythonのインストール
手順2:PyAutoGUIのインストールに必要なライブラリをインストール
手順3:PyAutoGUIをWindowsにインストール
上記手順を順番に実施することで、WindowsにPyAutoGUIをインストールできます。
上記の各手順は、以下の日時と環境で動作確認済みです。
動作確認済み日時:2022年6月21日
動作確認済み環境:Windows 11 Pro
以降で、上記「WindowsにPyAutoGUIをインストールする方法」の各手順に関してご説明します。
手順1:Pythonのインストール
「手順1:Pythonのインストール」に関して説明します。
PyAutoGUIをWindowsにインストールするためには、Pythonをインストールする必要があります。
Windows向けPythonのインストーラーをダウンロードするために、ウェブブラウザで下記サイトを開きましょう。
>> Windows向けPythonのインストーラーダウンロードページ(公式サイト)
サイトにアクセス後、「Download windows installer(64-bit)」(下図の赤枠)をクリックします。
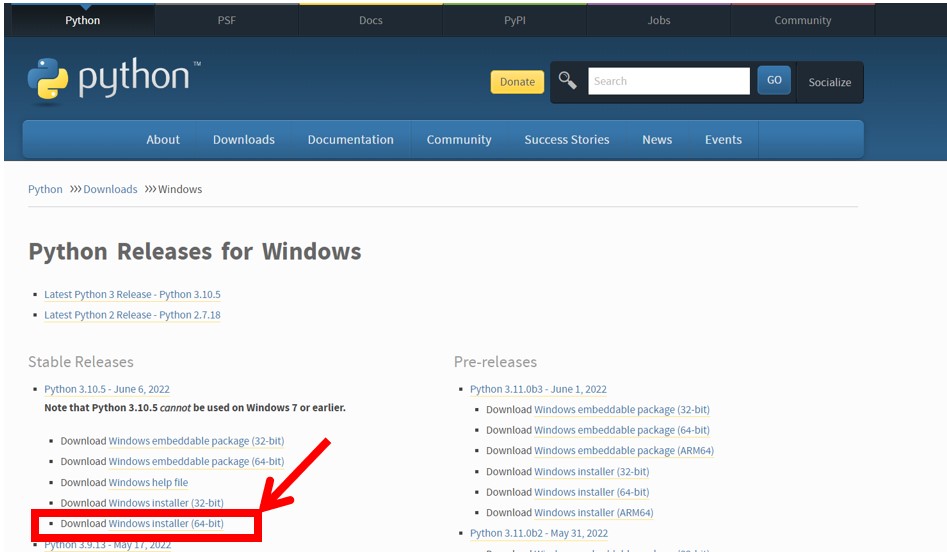
クリック後、ダウンロードしたWindows向けPythonのインストーラー「python-3.10.5-amd64.exe」を実行し、「Install Now」を選択しましょう。
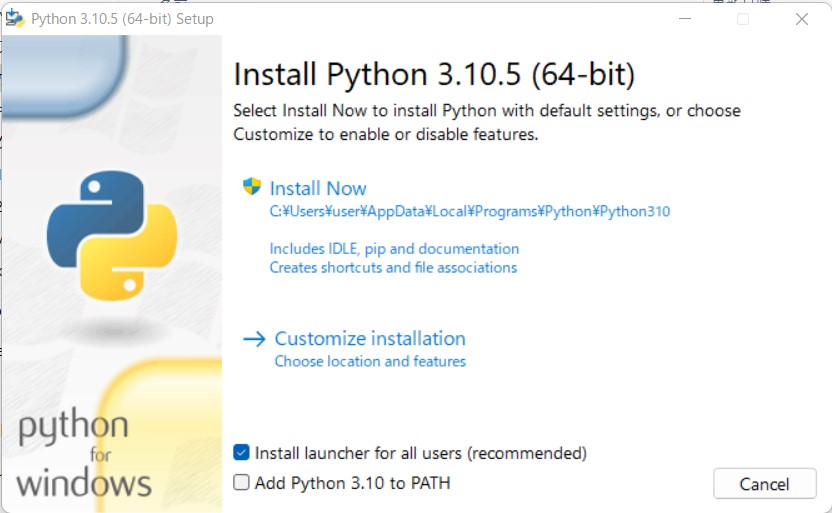
上記手順を順番に実施することで、WindowsにPythonをインストールできます。
【注意点:可能な限り「Add Python 3.10 to PATH」にチェックを入れる】
チェックを入れない場合、以降で紹介するpythonコマンドやpipコマンドの先頭にPATHを付ける必要があります。付け忘れてしまった場合、再度インストーラーを起動しチェックを付けてインストールしましょう。
上図の場合のコマンド例:
・C:\Users\user\AppData\Local|programs\Python\Python310\python.exe
・C:\Users\user\AppData\Local|programs\Python\Python310\Scripts\pip.exe
以上が、「手順1:Pythonのインストール」となります。
手順2:PyAutoGUIのインストールに必要なライブラリをインストール
「手順2:PyAutoGUIのインストールに必要なライブラリをインストール」に関して説明します。
WindowsにPyAutoGUIをインストールするために、事前にいくつかのPythonライブラリをインストールする必要があります。
PyAutoGUIをWindowsにインストールするためには、事前に以下のPythonライブラリをインストールする必要があります。
★PyAutoGUIのインストールに必要なPythonライブラリ★
・opencv-python
・pillow
上記のPythonライブラリをインストールするために、コマンドプロンプト上で以下のコマンドを順に実行してください。
C:\Users\user>pip install opencv-python
C:\Users\user>pip install pillow
C:\Users\user>pip list
Package Version
------------------ -----------
beautifulsoup4 4.11.1
bs4 0.0.1
certifi 2022.5.18.1
charset-normalizer 2.0.12
idna 3.3
lxml 4.8.0
MouseInfo 0.1.3
numpy 1.22.4
opencv-python 4.5.5.64
Pillow 9.1.1
PyGetWindow 0.0.9
PyMsgBox 1.0.9
pyperclip 1.8.2
PyRect 0.2.0
PyScreeze 0.1.28
pytweening 1.0.4
requests 2.27.1
soupsieve 2.3.2.post1
urllib3 1.26.9
WARNING: You are using pip version 22.0.4; however, version 22.1 is available.
You should consider upgrading via the 'C:\Users\user\AppData\Local\Microsoft\WindowsApps\PythonSoftwareFoundation.Python.3.10_qbz5n2kfra8p0\python.exe -m pip install --upgrade pip' command.
C:\Users\user>
コマンド実行後、「opencv-python バージョン名」と「Pillow バージョン名」が表示された場合、「正常にPyAutoGUIのインストールに必要なライブラリをインストールできた」と判断できます。
opencv-pythonのインストールに失敗した場合、以下の記事に記載した対処を実施してください。
>> Building wheel for opencv-python(PEP 517)エラーの解決方法
以上で、「手順2:PyAutoGUIのインストールに必要なライブラリをインストール」は完了です。
手順3:PyAutoGUIをWindowsにインストール
「手順3:PyAutoGUIをWindowsにインストール」に関して説明します。
WindowsにPyAutoGUIをインストールするためのコマンドとその実行結果をご紹介しますね。
WindowsにPyAutoGUIをインストールするために、コマンドプロンプト上で以下のコマンドを順番に実行してください。
C:\Users\user>pip install pyautogui
C:\Users\user>pip list
Package Version
------------------ -----------
beautifulsoup4 4.11.1
bs4 0.0.1
certifi 2022.5.18.1
charset-normalizer 2.0.12
idna 3.3
lxml 4.8.0
MouseInfo 0.1.3
PyAutoGUI 0.9.53
PyGetWindow 0.0.9
PyMsgBox 1.0.9
pyperclip 1.8.2
PyRect 0.2.0
PyScreeze 0.1.28
pytweening 1.0.4
requests 2.27.1
soupsieve 2.3.2.post1
urllib3 1.26.9
WARNING: You are using pip version 22.0.4; however, version 22.1 is available.
You should consider upgrading via the 'C:\Users\user\AppData\Local\Microsoft\WindowsApps\PythonSoftwareFoundation.Python.3.10_qbz5n2kfra8p0\python.exe -m pip install --upgrade pip' command.
C:\Users\user>
コマンド実行後、「PyAutoGUI バージョン名」が表示された場合、「正常にWindowsにPyAutoGUIをインストールできた」と判断できます。
以上で、「手順3:PyAutoGUIをWindowsにインストール」は完了です。
上記の流れで、WindowsにPyAutoGUIをインストールできました。
以降で、WindowsにインストールしたPyAutoGUIでGoogle検索を自動化する方法をご紹介します。
WindowsにインストールしたPyAutoGUIでGoogle検索を自動化

「WindowsにインストールしたPyAutoGUIでGoogle検索を自動化」に関してご紹介します。
★WindowsにインストールしたPyAutoGUIでGoogle検索するまでの流れ★
手順1:PyAutoGUIを用いたGoogle検索自動化プログラムを作成
手順2:Google検索自動化プログラムを実行
上記の流れで、「WindowsにインストールしたPyAutoGUIを使ってGoogle検索自動化」を実現できます。
上記の各手順は、以下の日時と環境で動作確認済みです。
動作確認済み日時:2022年6月21日
動作確認済み環境:Windows 11 Pro
以降で、上記「WindowsにインストールしたPyAutoGUIでGoogle検索するまでの流れ」の各手順に関してご説明します。
手順1:PyAutoGUIを用いたGoogle検索自動化プログラムを作成
「手順1:PyAutoGUIを用いたGoogle検索自動化プログラムを作成」に関して解説します。
WindowsにインストールしたPyAutoGUIの動作確認をするために、Google検索を自動化してみましょう。
PyAutoGUIを用いたGoogle検索自動化プログラムは、以下となります。
# -*- coding: utf-8 -*-
from cmath import e
import pyautogui as pag
from time import sleep
import subprocess
import pyperclip
### Main
## Chromeをシークレットモードで起動する
chrome_path = r"chrome.exe"
subprocess.Popen(['start', chrome_path, '--incognito'], shell=True)
sleep(2)
## Google検索をする
pag.hotkey('ctrl', "e")
sleep(2)
pag.hotkey('ctrl', "a")
sleep(2)
pyperclip.copy('駆け出し物語')
pag.hotkey("ctrl", "v")
sleep(2)
pag.press("enter")
print("WindowsにインストールしたPyAutoGUIでGoogle検索を実施しました。")
上記プログラムを「pyautogui-google-search.py」というファイル名で保存しましょう。
以上が「手順1:PyAutoGUIを用いたGoogle検索自動化プログラムを作成」となります。
手順2:Google検索自動化プログラムを実行
「手順2:Google検索自動化プログラムを実行」に関して解説します。
PyAutoGUIで作成したGoogle検索自動化プログラムを実行して、WindowsにインストールしたPyAutoGUIの動作確認をしましょう。
PyAutoGUIで作成したGoogle検索自動化プログラムを実行するために、以下のコマンドを実行してください。
C:\Users\user>python pyautogui-google-search.py
WindowsにインストールしたPyAutoGUIでGoogle検索を実施しました。
コマンド実行後、「WindowsにインストールしたPyAutoGUIでGoogle検索を実施しました。」が表示された場合、「正常にGoogle検索自動化プログラムを実行できた」と判断できます。
ちなみに、コマンド実行後、下の動画のように、WindowsにインストールしたPyAutoGUIでChromeを使ったGoogle検索を自動でできます。
以上が、「手順2:Google検索自動化プログラムを実行」となります。
上記の流れで、WindowsにインストールしたPyAutoGUIを用いてウェブブラウザの操作を自動化できました。
ちなみに、「PyAutoGUIでExcelやWordの操作を自動化する方法は?」や「Pythonを基礎から体系的に学ぶ方法は?」などを知りたい方には、以下の記事で紹介している本や教材がオススメです。
>> PyAutoGUIの入門に役に立つオススメ本や教材6選
【まとめ】PyAutoGUIをWindowsにインストールする手順【最短5分】

いかがでしたでしょうか?
WindowsにPyAutoGUIをインストールし、「Chromeを使ったGoogle検索の自動化」の手順を解説し、以下の悩みを解決しました。
★悩み★
・Windowsに「RPAのPyAutoGUI」をインストールする手順を知りたい。
・そもそもPyAutoGUIとは?どんなことを自動化できるの?
・WindowsにインストールしたPyAutoGUIでGoogle検索を自動化したい。
Windowsで画面操作の自動化をしたい場合、PyAutoGUIのインストールを検討してみてください。


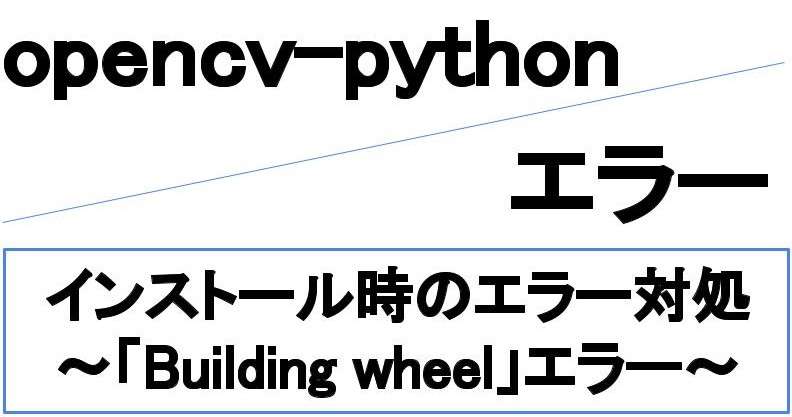

コメント