こちらではアクセス解析ツール「Googleアナリティクス」と「サーチコンソール」にサイトを登録する手順について画像つきで詳しく解説していきます。
Googleアナリティクスの登録方法
まずこちらのリンクからGoogleアナリティクスのページへアクセスします。
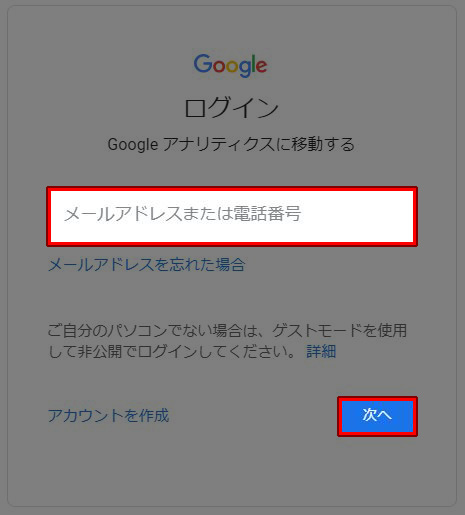
Gmailアドレスを入力し、「次へ」をクリックします。
Gmailをお持ちでない方は「アカウントを作成」からGoogleアカウントを作成してください。
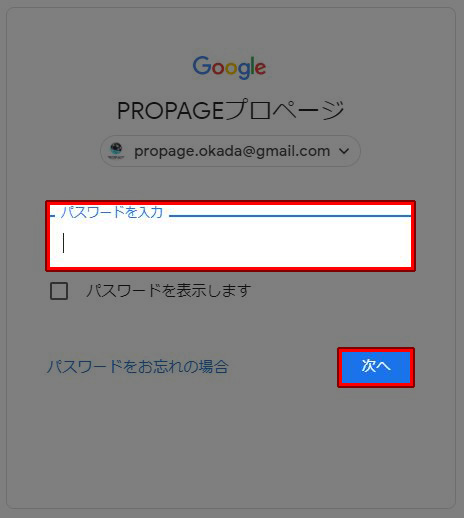
Googleアカウントのパスワードを入力して「次へ」をクリックします。
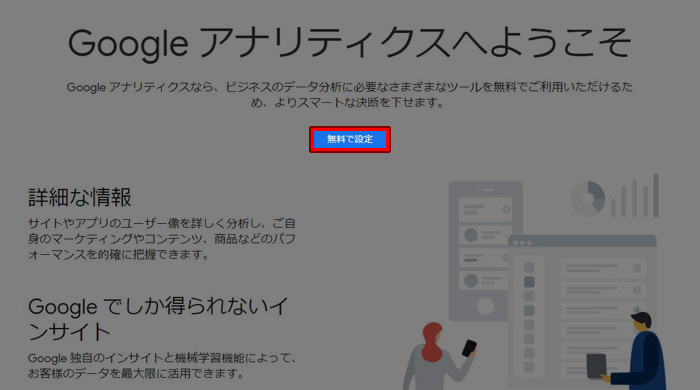
アナリティクスの画面にいきますので、「無料で設定」をクリックします。
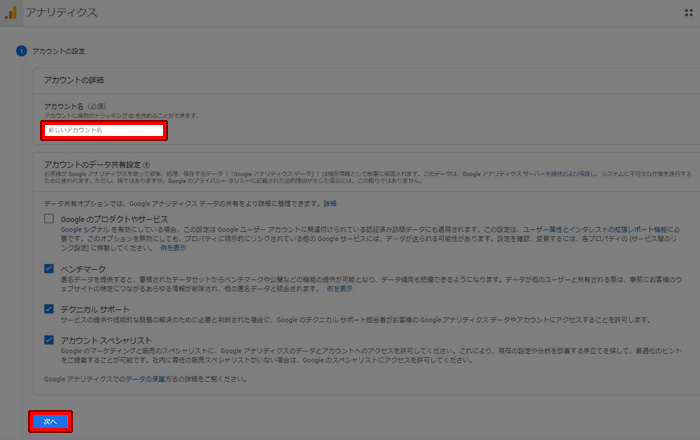
アカウント名を入力します。
こちらは何でもOKなので、ご自身がわかりやすいものにしていただければと思います。
(会社名・事業名などがわかりやすいかと思います!)
下のほうにあらかじめチェックが入っていますが、これはそのままにして「次へ」をクリックしてください。
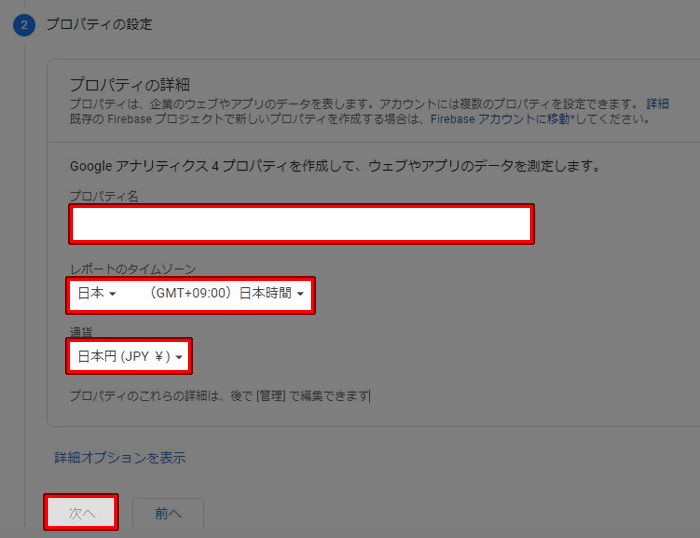
プロパティ名を入力します。
こちらも何でもOKですが、サイト名などがわかりやすいかと思います。
あとは基本的には日本でビジネスをされている方がほとんどだと思いますので、レポートのタイムゾーン・通貨を日本に変更し、「次へ」をクリックしてください。
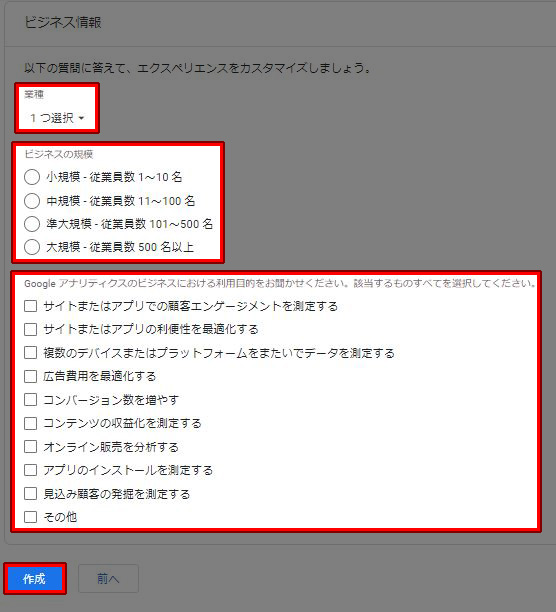
業種・ビジネスの規模を選択し、利用目的で該当するものにチェックを入れ、「作成」をクリックします。
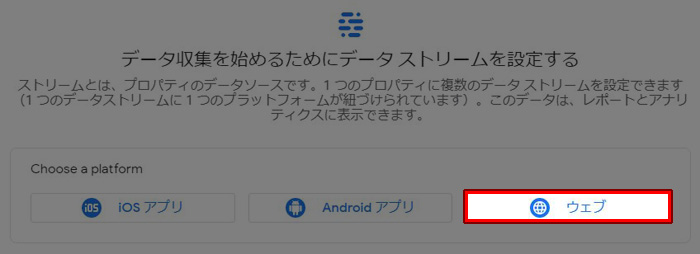
これでプロパティが作成されました。
次は「データ収集を始めるためにデータ ストリームを設定する」というところから「ウェブ」をクリックします。
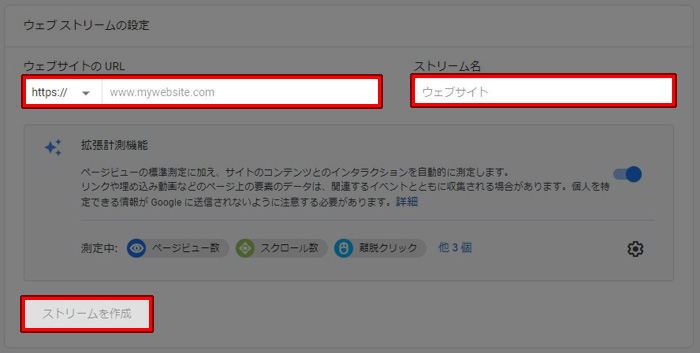
ウェブサイトのURLを入力します。
※「https://」は入力しないようご注意ください。
ストリーム名は何でもOKです。
特にこだわりがなければ「ウェブサイト」でいいでしょう。
入力が完了したら「ストリームを作成」をクリックしてください。
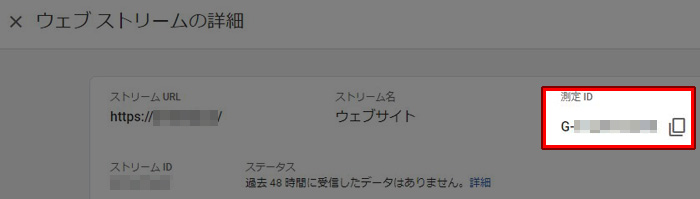
これで設定は完了になります。
こちらで解析タグを設置しますので、測定IDをご連絡くださいませ。
サーチコンソールの登録方法
アナリティクスに登録できたら次はサーチコンソールに登録していきます。
まずはこちらのリンクからサーチコンソールにアクセスしてください。
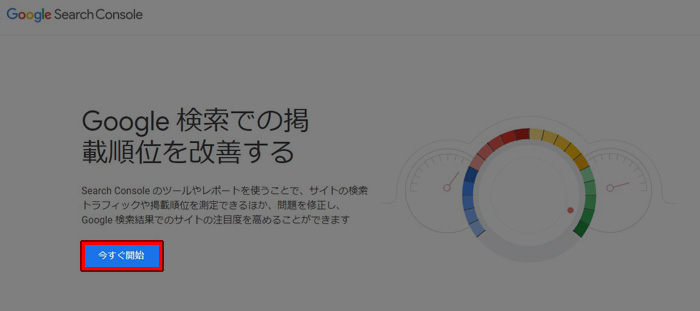
「今すぐ開始」をクリックします。
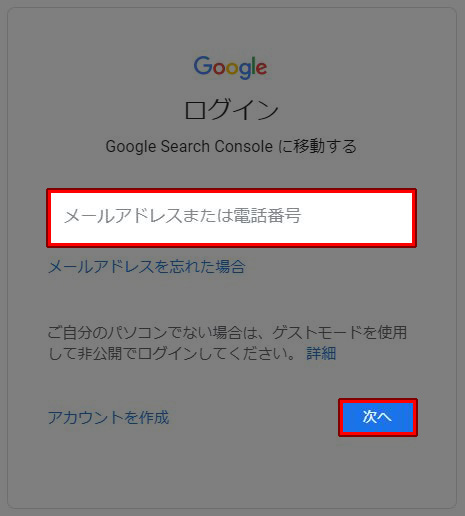
Gmailアドレスを入力し、「次へ」をクリックします。
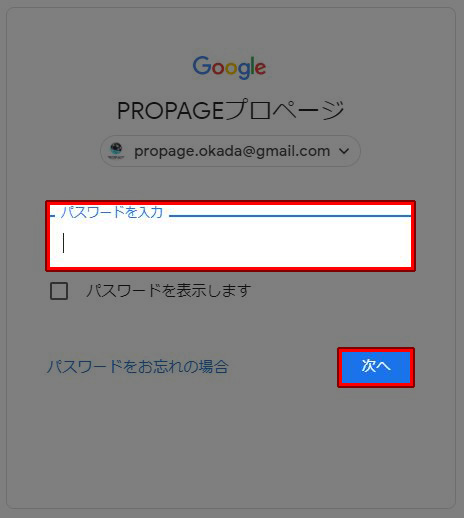
Googleアカウントのパスワードを入力して「次へ」をクリックします。
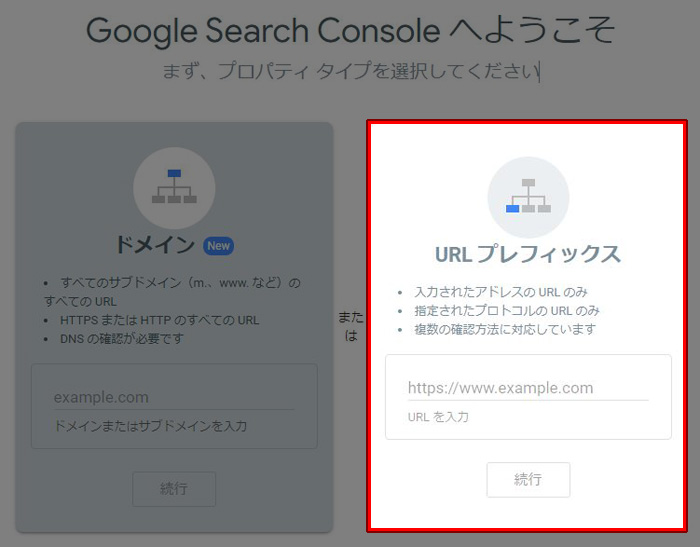
「URLプレフィックス」のほうにサイトのURLを入力し、「続行」をクリックします。
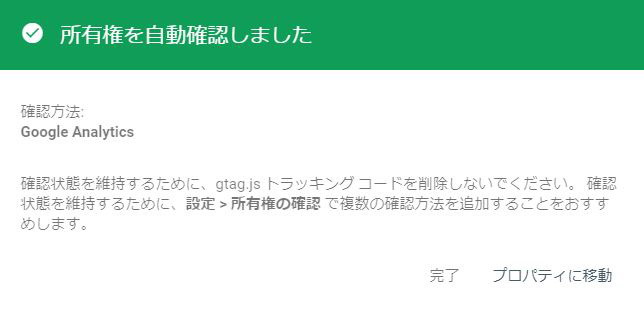
これでサーチコンソールに登録完了となります。
あとはこちらでサイトマップの送信を行いますので、こちらの記事を参考にアカウントの共有設定をお願いいたします。

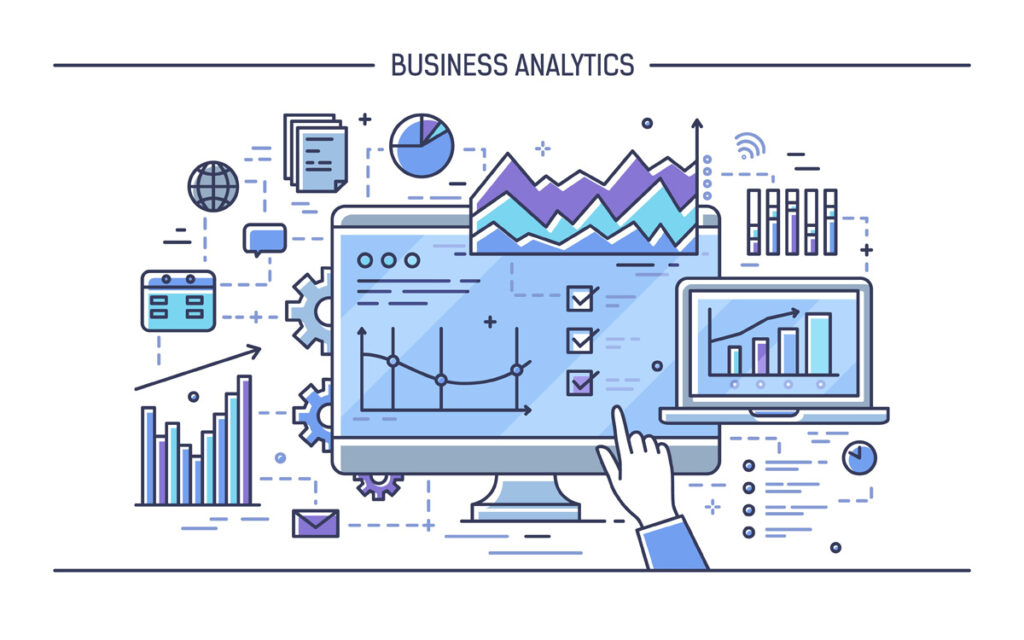
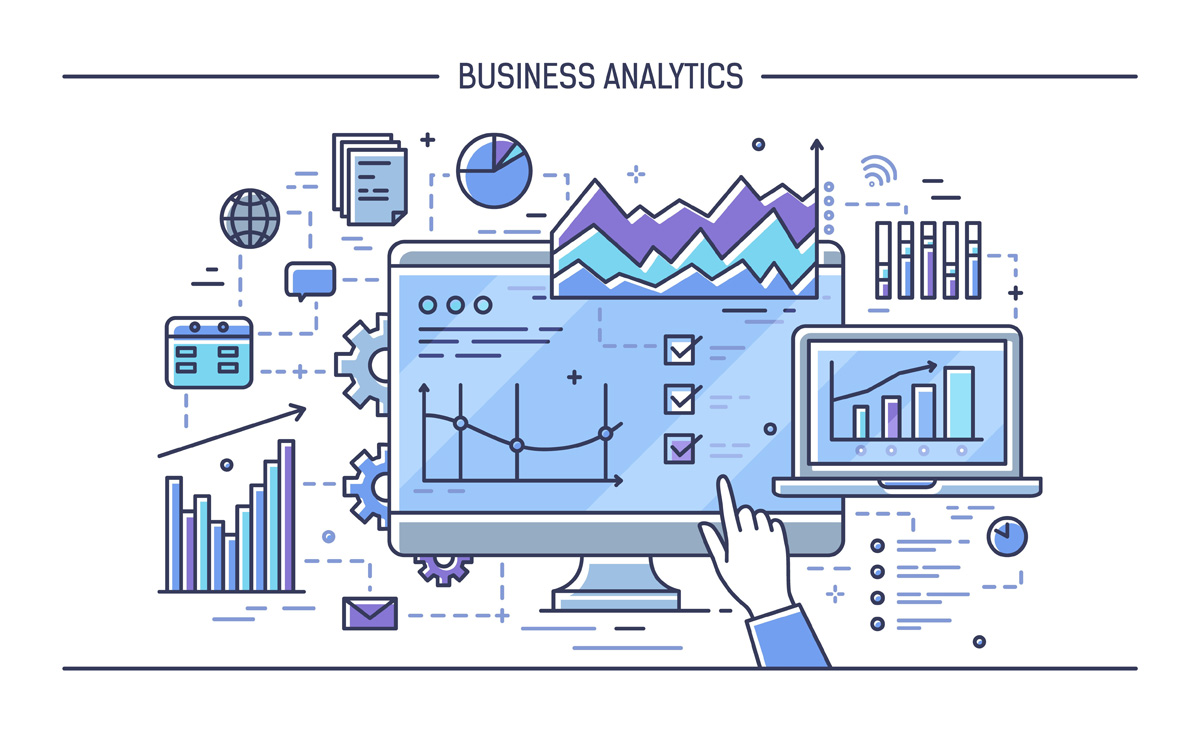
 propage.jp
propage.jp