ServiceNowにはCSA(Certified System Administrator)という認定資格があります。
今回はその試験範囲の1つである「ユーザーインターフェイスとナビゲーション」の中の「フォーム」について、解説していきます。
実際に出題された問題も記事内には盛り込んでいるので、CSA対策の一助になれば幸いです。
フォームとは
まず、フォームとは何かというと、コンテンツフレームに表示され、1レコードの情報を全て表示するものです。新規登録・参照・更新などを行うことができます。
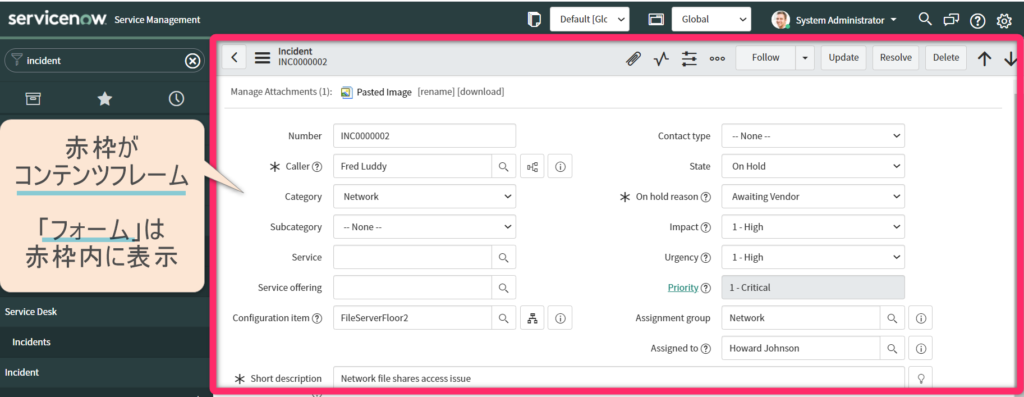
ServiceNowのフォームは以下のようなパーツに分かれています。
- ヘッダー
- フィールド
- フォーマッター
- 関連リスト
ヘッダー
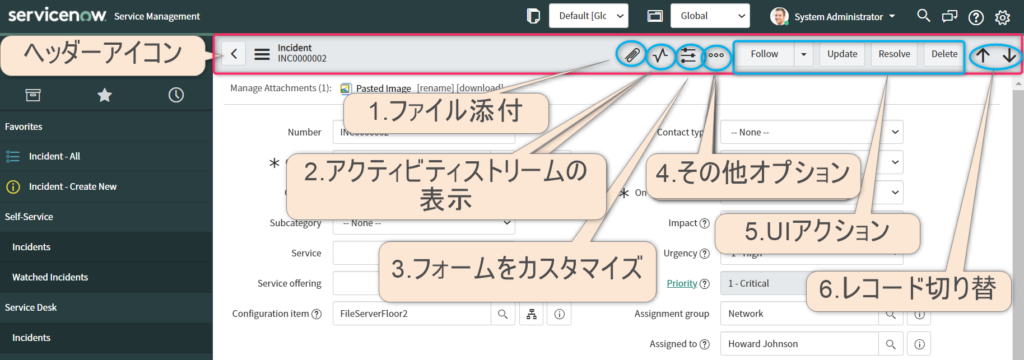
画面上部に表示されるのが『フォームヘッダー』になります。
様々なアイコンが並んでいます。
例えば「incident」のフォーム画面では以下のような事が行なえます。
(各モジュールによって表示するものをカスタマイズ可能です。)
- 添付ファイルを管理
- アクティビティストリームを表示
- フォームをカスタマイズ
- その他のオプション
- UIアクション
- レコード切り替え
添付ファイルを管理
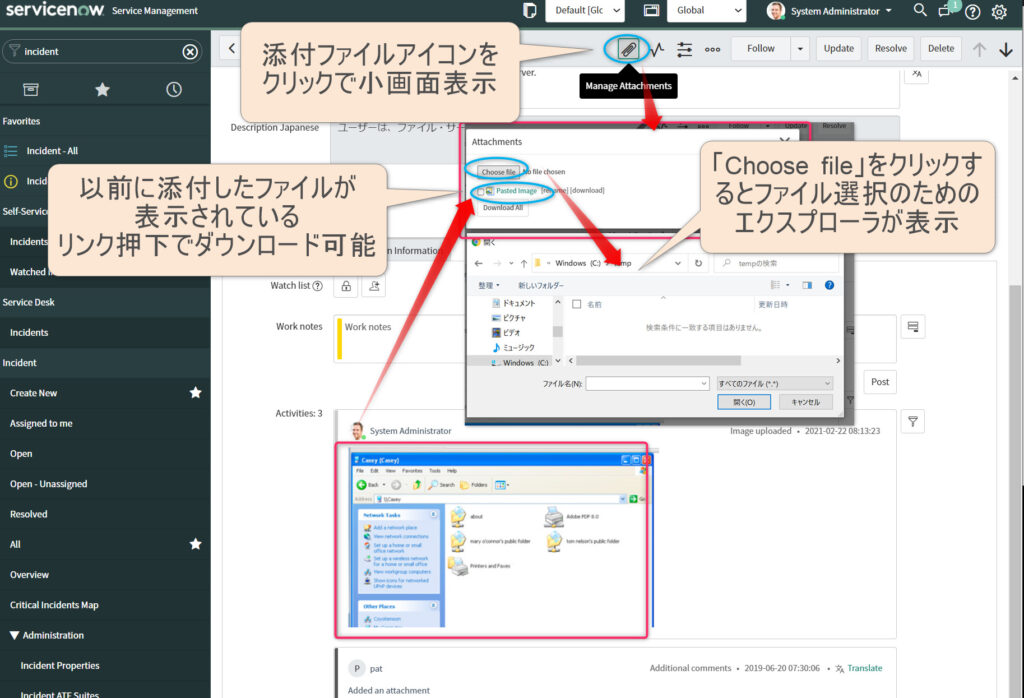
ヘッダー部の添付ファイルアイコンクリックにより、小画面が表示されます。
ファイルのドラッグや小画面からの指定によりファイルをアップロードすることでき、添付されているファイルについてはリンクをクリックすることによりダウンロードが行えます。
アクティビティストリームを表示
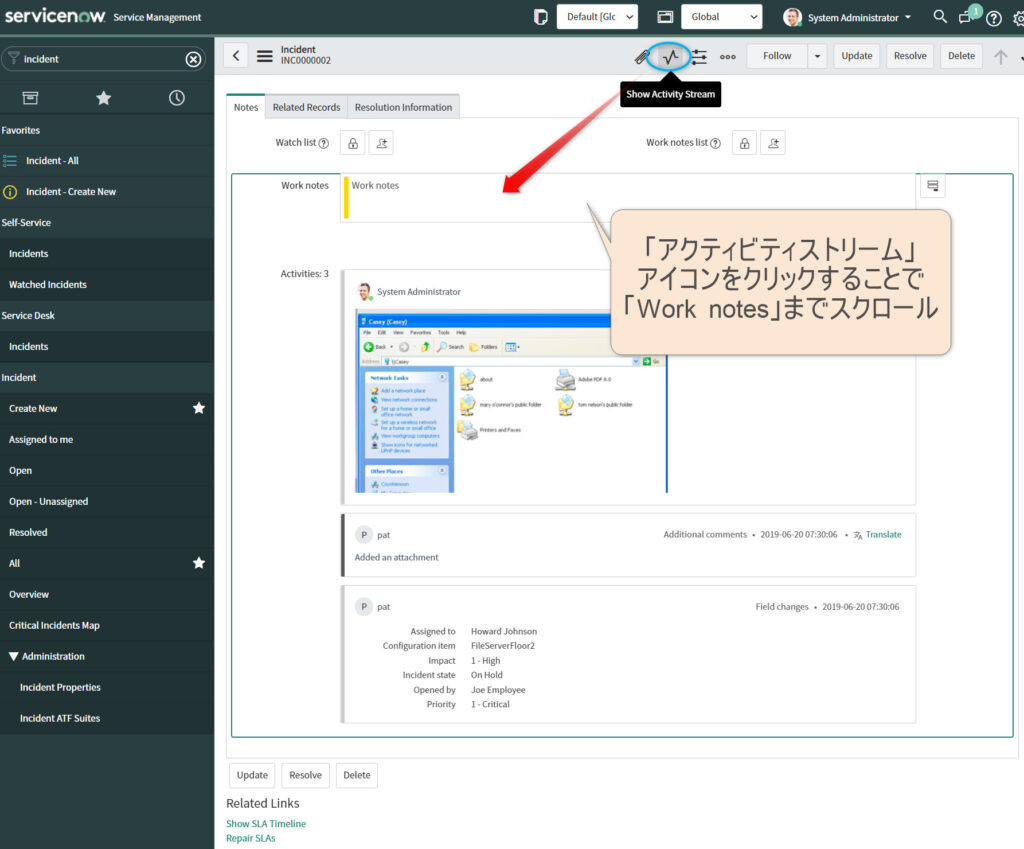
アイコンクリックにて、画面下の「ノート(Notes)」タブにある、『作業メモ(Work notes)』までスクロールして表示します。
アクティビティストリームでは表示レコードにてどのような操作が行われたかが参照できます。
フォームをカスタマイズ
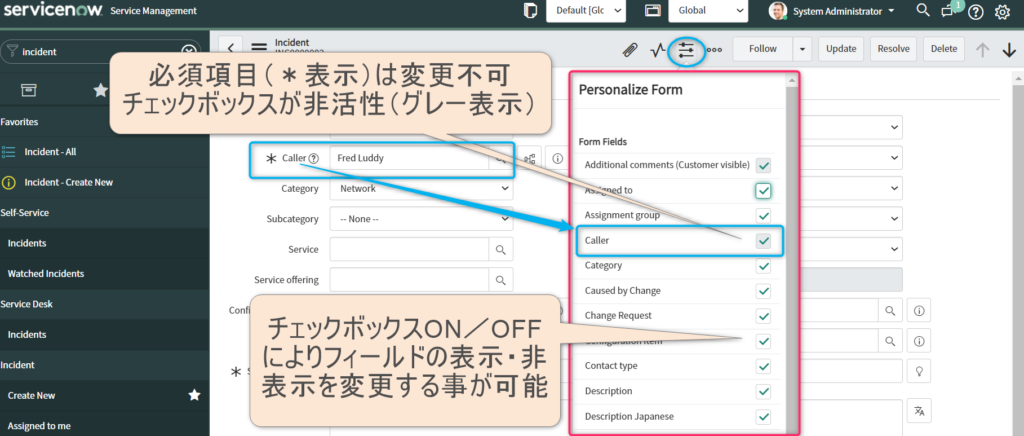
アイコンをクリックするとフィールドの一覧が表示されます。
チェックのON/OFFによりフィールドの表示・非表示を変更する事が可能となりますが、必須フィールドは常に表示する必要があるため、チェックはONから変更できません。
その他のオプション
「…」アイコンとして表示されているものをクリックすると、以下のような「その他オプション」を選択することができます。
- Email(メール)
- Toggle Template Bar(テンプレートバーの切り替え)
- Add Tag(タグの追加)
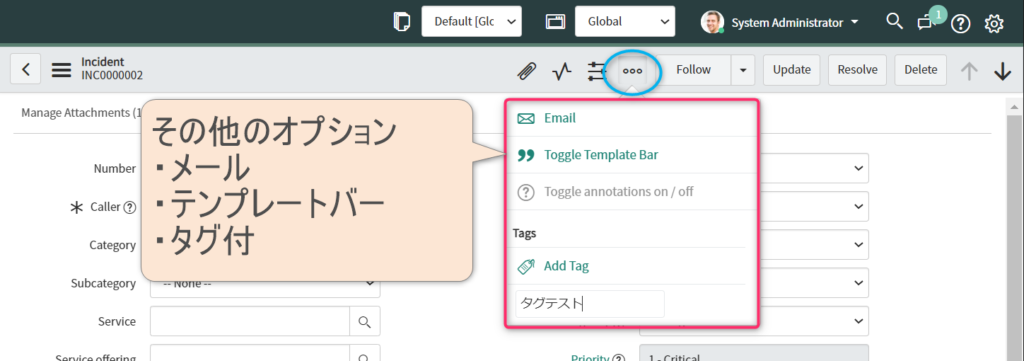
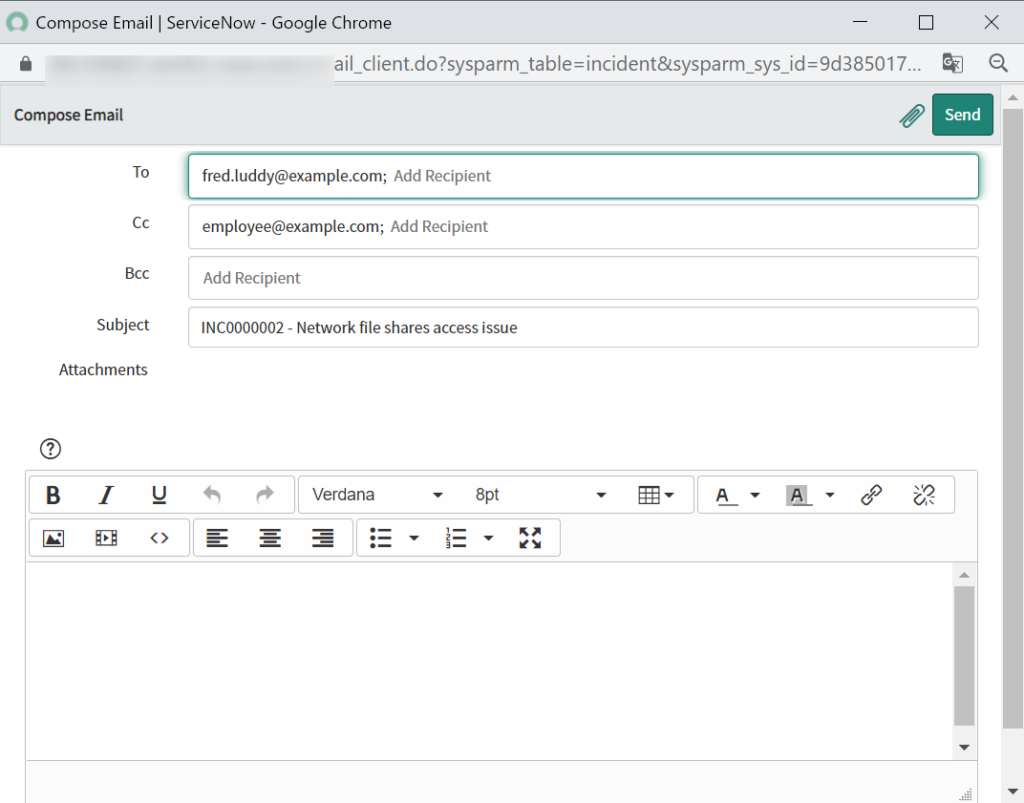
Emailをクリックすると、メール作成画面が表示されます。
- To(宛先):incidentのCaller
- Subject(件名):incidentのNumberと Short description(簡単な説明) を表示
Toggle Template Bar(テンプレートバーの切り替え)
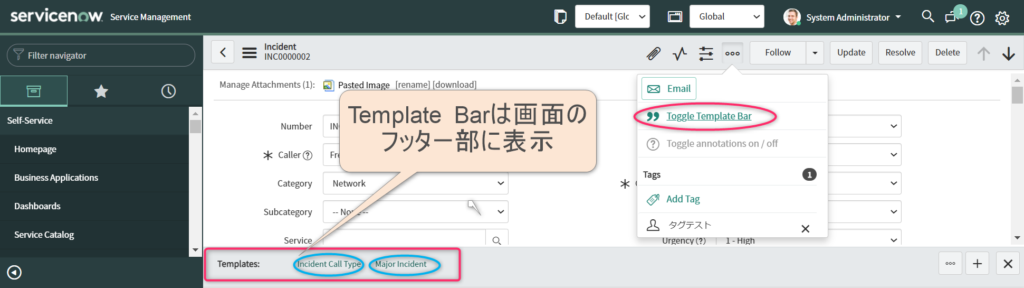
テンプレートバーは画面のフッター部分に表示されます。
その表示・非表示を切り替えるためのものになります。
そもそもテンプレートってどう使うの?というと、
『予め定めたフィールドに対して既定値を自動で設定する』というものです。
PDI(個人用開発インスタンス)のincidentで用意されている「Major incident」でどのような動きになるか見てみましょう。
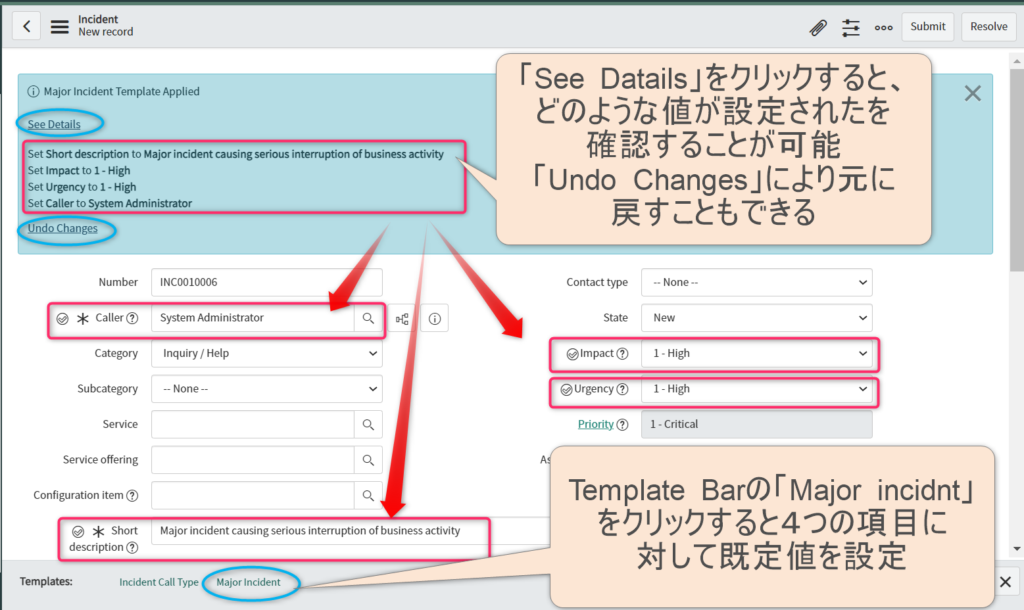
Template Barに表示されている”Major incident”リンクをクリックしてみます。
以下の4つのフィールドに対して規定値が設定されます。
- Short description : Major incident causing serious interruption of business activity
- Impact :1 – High
- Urgency : 1 – High
- Caller : System Administrator
このようにTemplateを使用すれば任意のフィールドに任意の値を設定することができます。
いくつかのパターンを作成しておけば、入力漏れやミスが無くなり生産性向上間違いなしですね。
画面上部にはどのような値が設定されたかを確認することもできます。
”Undo Changes”というリンクをクリックすると元の状態に戻すことも可能です。
タグの追加
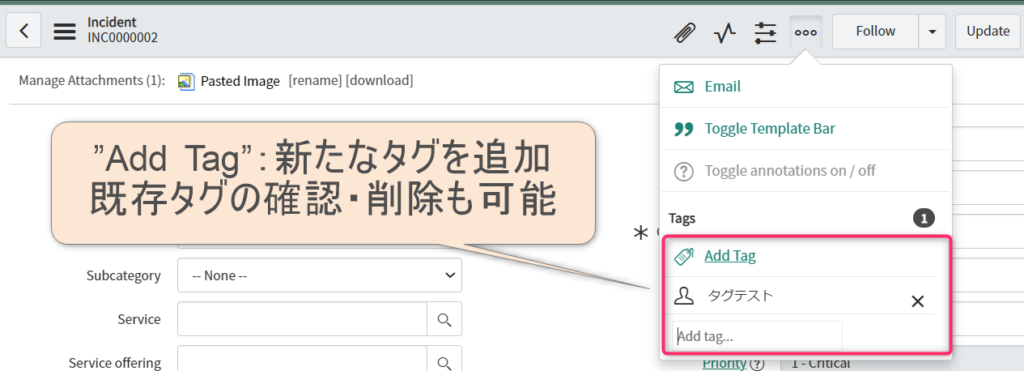
”Add Tag”をクリックすることで新たなタグを追加することができます。
また、既につけられているタグを確認・削除することもできます。
UIアクション
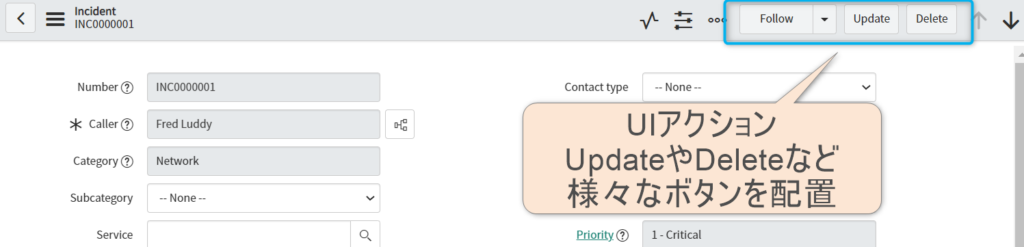
Update、Deleteなど様々なUIアクションボタンを配置することができます。
UIアクションは必要に応じて作成する事ができます。
レコード切り替え
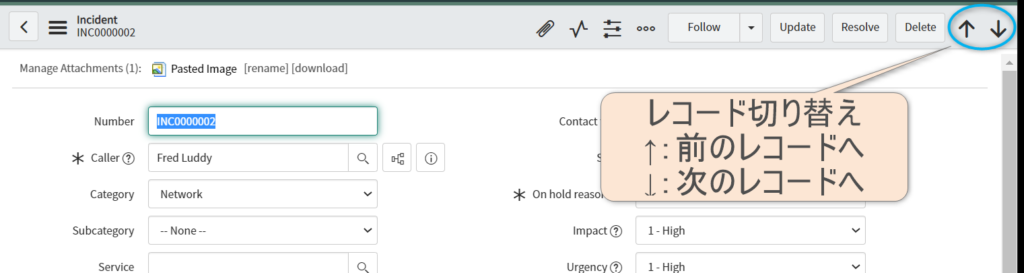
前のレコード・次のレコードのようにリストに戻ることなく、レコードの切り替えが可能です。
フィールド
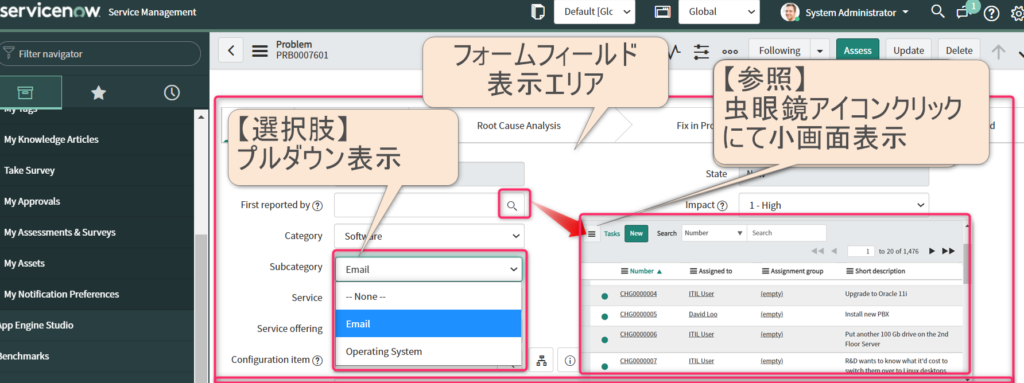
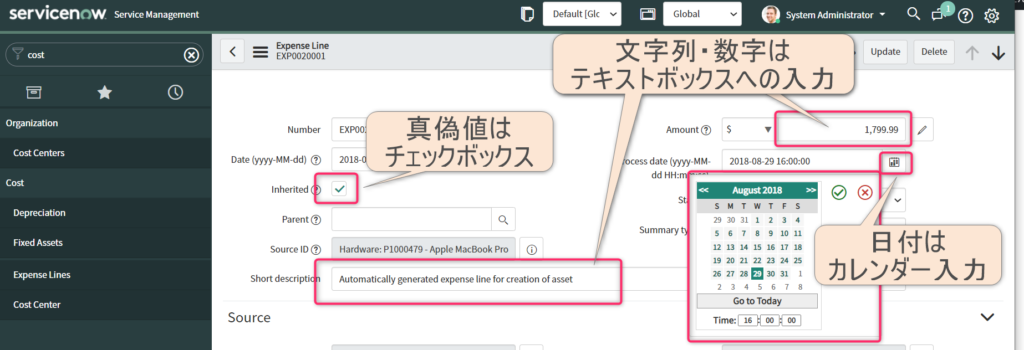
レコードの各フィールドの内容を表示するエリアになります。
フィールドのタイプによって、入力方法が異なります。
- 文字列・数字
- テキストボックスを使用
- 選択肢
- プルダウンにて選択
- 参照
- 他のテーブル(マスタなど)のレコードを小画面にて指定
- 日付
- カレンダーを使用して入力が可能
- 真偽値
- チェックボックスを使ってON・OFF選択
個人的には別テーブルのレコードを紐付ける「参照」はServiceNowならではのものだと感じました。また、選択肢としてはラジオボタンを使えないのも覚えておいたほうがいいと思います。
フィールドが多い場合
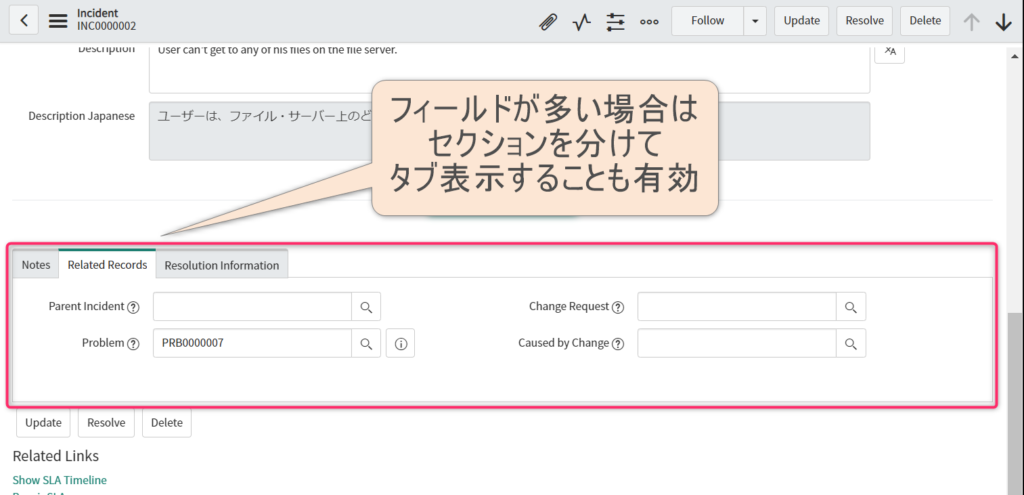
フィールドが多い場合は、一画面に全てを表示することができなくなります。
かといって、縦に長いスクロールは使い勝手が悪いですよね。
その時に利用するのがタブでの表示です。
フィールドをセクション分けしていけばタブでの表示が行なえます。ユーザ視点を考えて使いやすい画面を目指したいですよね。
フォーマッター
フォーマッターはレコードのフィールドではない情報を表示するためののものです。
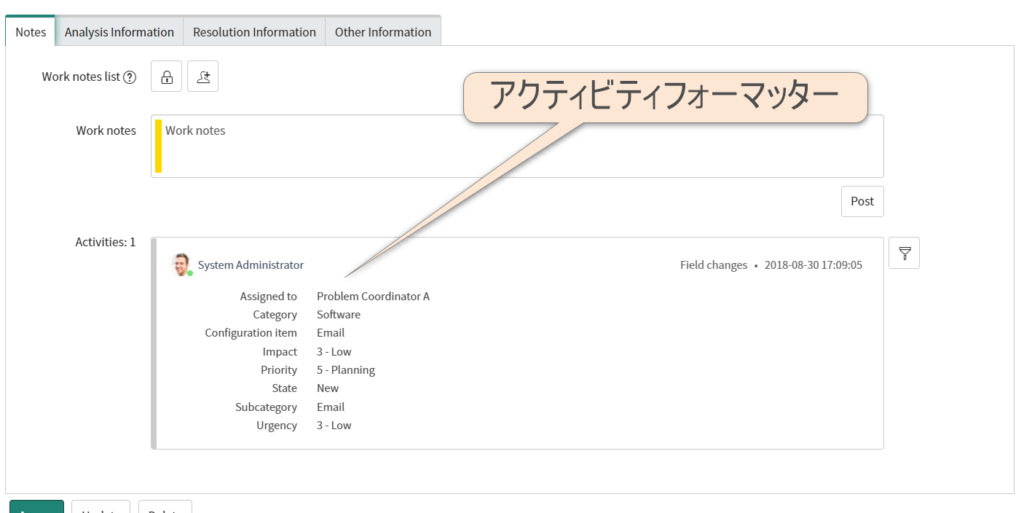
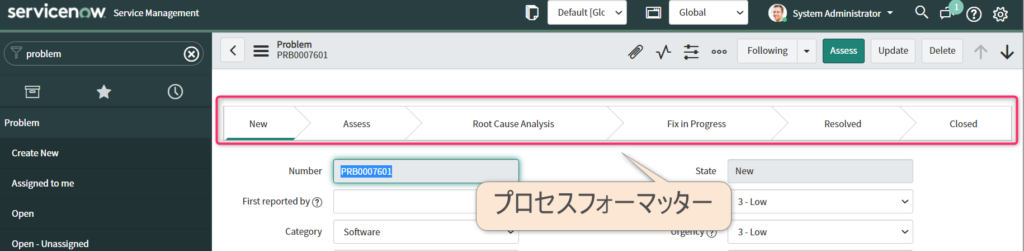
以下のようなものがあります。
- アクティビティ
- コメントや作業メモなどの情報を表示
- ヘッダーのアクティビティストリームをクリックすると表示される場所
- プロセス
- フォームの上部に表示されるもの
例えばステータス(新規▶解析中▶解決▶クローズ)のようなものを表示
- フォームの上部に表示されるもの
- 親パンくずリスト
- 現在のタスクの親などを表示するためのもの
- 承認サマライザー
- 承認フォームの下部に表示される要約情報
- CI(Catalog Item)リレーション
- 現在のCIと関連するCIの関係を表示
関連リスト
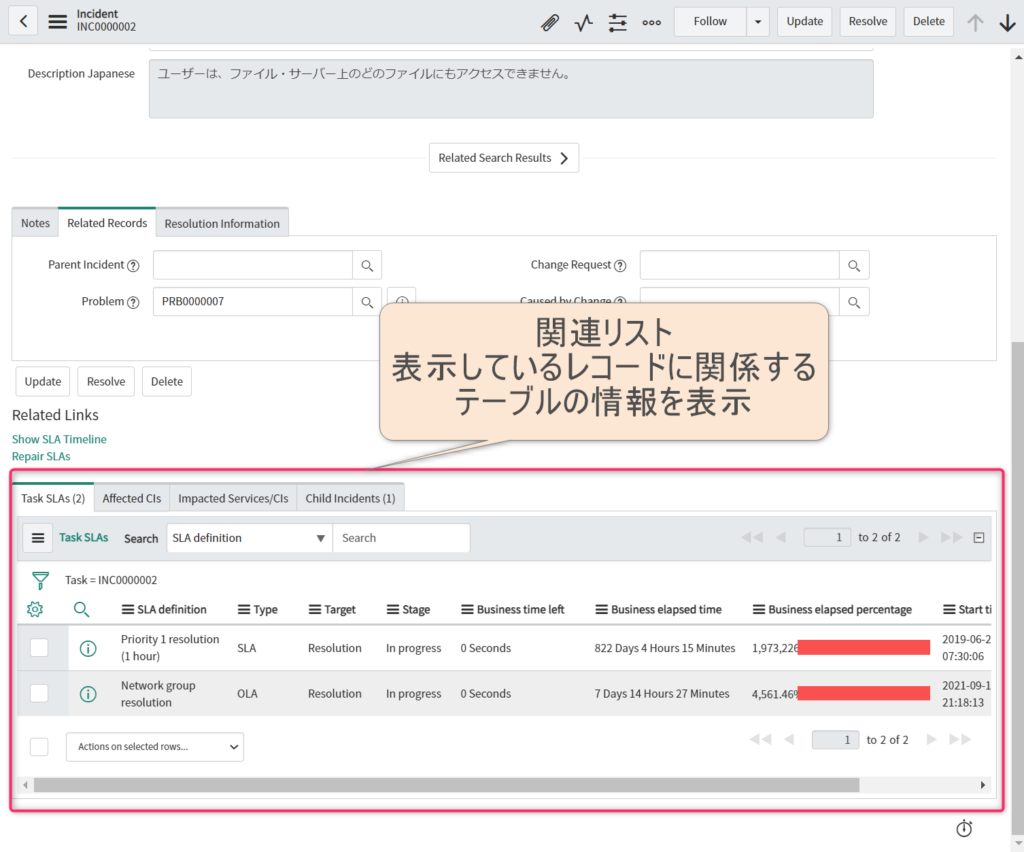
関連リストは画面の下部に表示されるもので、表示しているレコードに関連するテーブルの情報を表示されます。
incidentの場合は影響を受けているCI (Catalog Item)は何かなどが関連リストとして表示されるようです。
まとめ
今回はServiceNowを使用していくなかで使用頻度が高い『フォーム』について解説しました。
1つのレコード情報について詳細に表示するための画面になります。
もっと理解を深めるには
 メケ
メケ文字だけを見て学ぶよりも、実際にServiceNowの環境を触ってみるのが効果的です。



そんなこと言っても家では会社の環境にはアクセスできないよ〜



PDI(個人用開発インスタンス)を使用すれば、誰でもどこからでも無料で自分だけの環境を作ることができるんですよ。
以下の記事を参考にしてみて下さい。
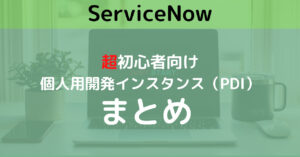
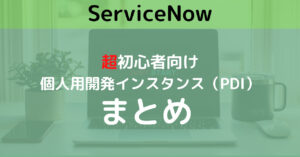



これで、家でこっそりServiceNowのことを勉強して、会社で「できるやつ」って思われるかもね。
それぞれでどんな事ができるかはCSAの試験にも出題されます。
試験対策だけでなく、実際に使用する人や開発する人でもどんな事ができるかは知っておいて損はないかなと思います。
他のCSA対策の記事はこちらでまとめているので、よかったら是非見てやって下さい。
見ていただけると、とても喜びます😆
本記事に書かれていないものでこんな問題も出ていたよなどがあれば、コメント欄に記載頂くかお問い合わせフォームより連絡頂けると幸いです。
連絡いただけたものは随時加筆させていただこうと思います。
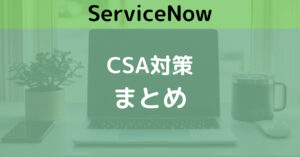
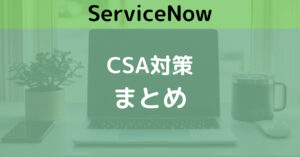
最後まで見て頂きありがとうございます。
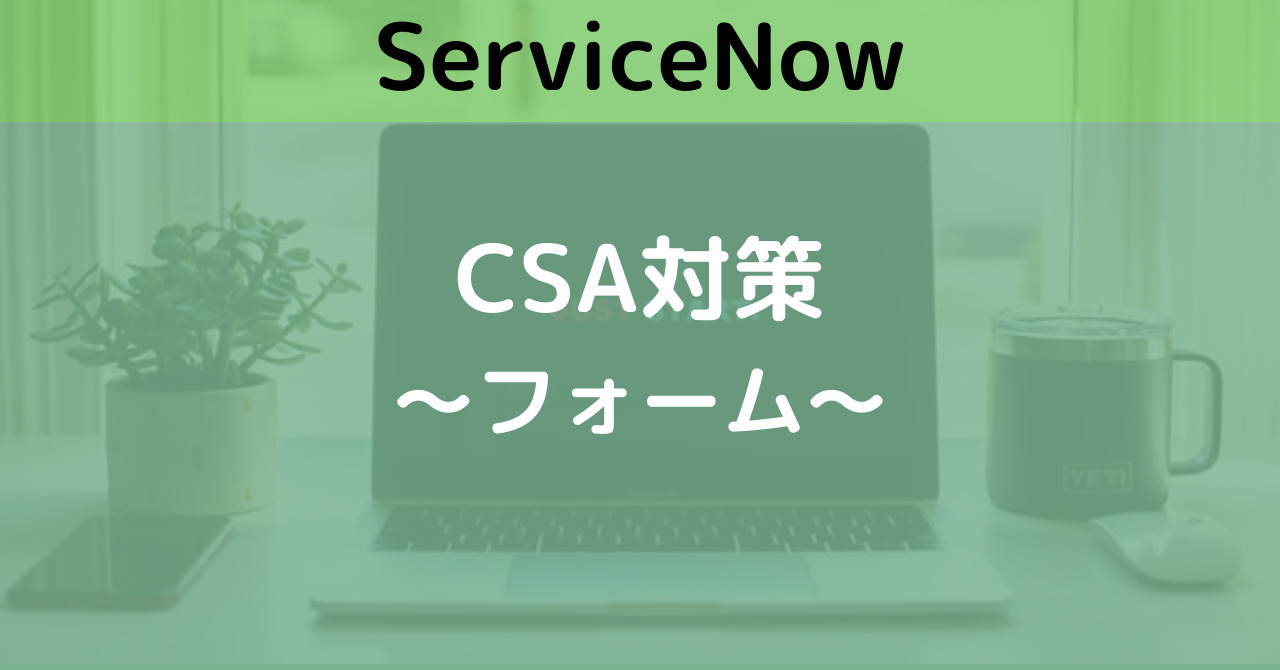

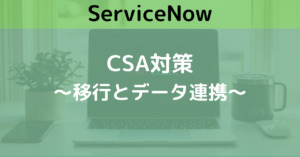
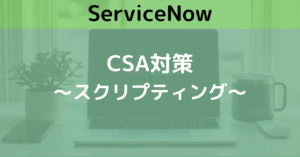
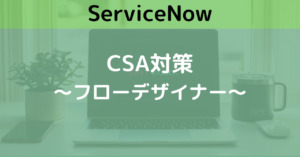
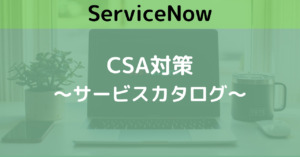
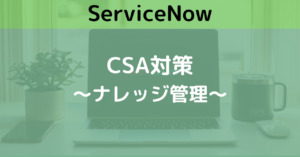

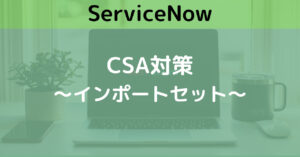
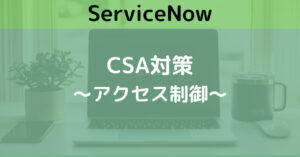
コメント