メルカリやフリマで商品を出品するとき、写真はとても重要ですよね。
写真が綺麗だと、商品の魅力が伝わりやすく、購入者の目を引くことができます。
逆に、写真が汚かったり、ぼやけていたりすると、商品の価値が下がってしまいます。
そこで今回は、出品アイテムの写真を綺麗に撮るポイントをご紹介します。
iphoneで写真を撮りまくって、知ったコツやテクニックをお伝えしますので、ぜひ参考にしてみてください。
写真が上手く撮れないと悩んでいる方は必見ですよ。
では、早速見ていきましょう。
Contents
・商品の色や形が正確に伝わらない
・商品の背景や照明が悪い
スマホのレンズは遠近感が強調されるので、商品を撮るカメラの角度(アングル)が悪いといびつに写っちゃう。
だからスマホに罫線を表示してカメラをまっすに構えると歪みが少なくなるよ。
色合が正確に出ない時は、照明器具の色が影響していることがあるので、窓明かりなど自然光で撮ると綺麗に写りやすくなるよ。
商品の背景は出来るだけシンプルに余計なものが写らにようにすると良いね。
どうしても写ってしまう場合は、布や紙で隠してしまうのも良いと思うよ。
照明が合わないと、違った色合に写ってしまうので、場所を変えて撮る方がいいね。
もしくは、撮った写真を編集して色合を変えることも出来るよ。
これらは、次のスマホ写真のコツで解決できるので、参考にしていください。
スマホカメラは一眼レフカメラと違って出来る事が限られているけど、その分簡単に撮影できるので、これだけ覚えれば綺麗な写真が撮れますよ。
1.スマホカメラの初期設定
2.ピント合わせ
3.写真の明るさ
4.被写体の大きさ
5.カメラアングル
6.背景
7.照明
綺麗な写真を撮るために、必ずやっておきたい2つの設定
※ここではiphoneの設定方法を説明します。
設定➡カメラ➡グリッドをオン
これでカメラ画面に罫線が表示されます。
設定をタップ
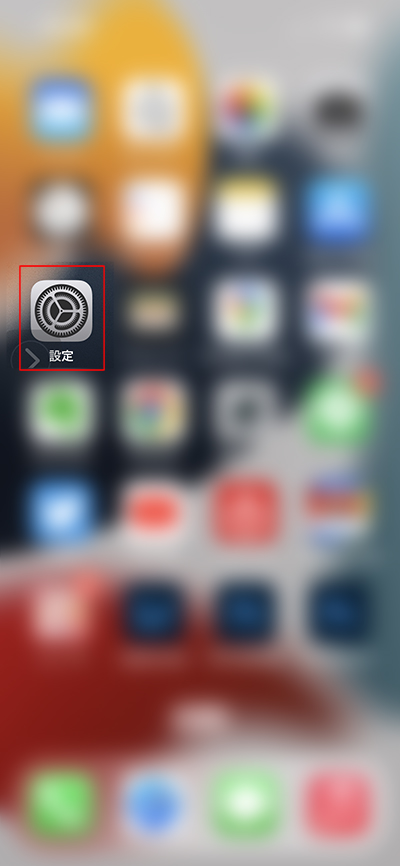
カメラをタップ
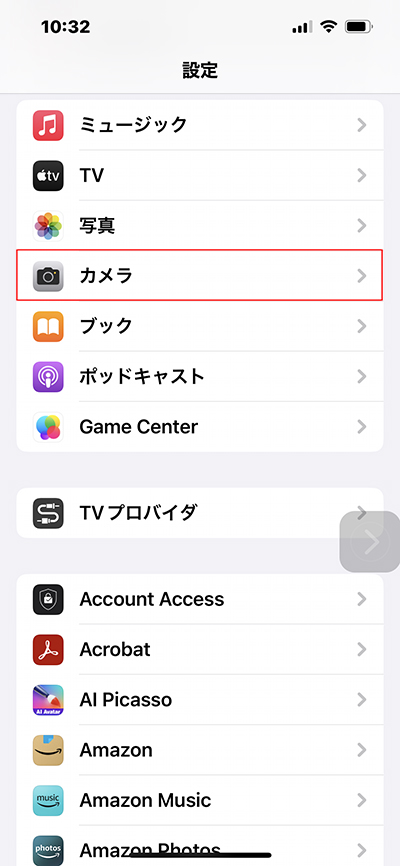
設定画面の「グリッド」をONにします。
これでカメラ画面に罫線が表示されます。
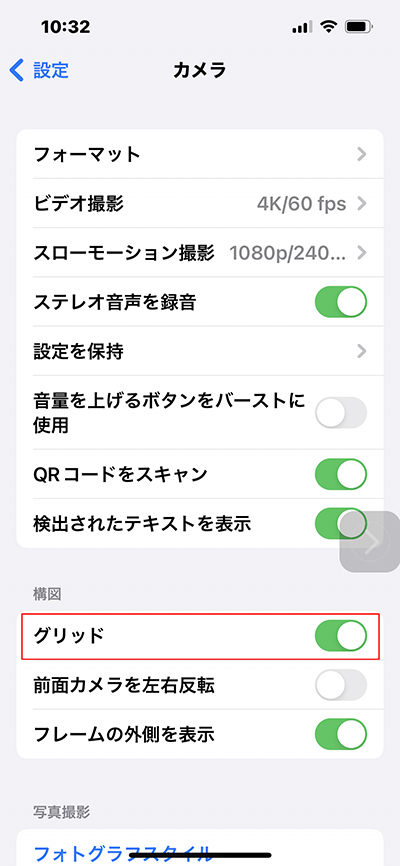
罫線はカメラ画面を縦横3分割する位置に表示されます。
被写体を罫線に合わせて傾いた写真にならないようにします。
HDRをオンにすると1回シャッターを押すだけで、カメラ内部で明るさの違う3枚の写真を撮り。
一番綺麗に見える明るさを合成して1枚の写真に自動でしてくれます。
簡単に言うと写真を綺麗に写すための設定です。
iphoneの機種により自動で設定されている場合があります。
iphone11PROではありましたが、13PROには設定がなくなり全てHDRが採用されています。
HDRの設定はグリッド設定をした画面内にあります。
スマホカメラは通常、画面の真ん中にピントが合い。
その部分が一番綺麗に見える明るさに自動で調整されます。
しかし、ピントを合わせたい部分が、真ん中にない場合は、ピントを合わせたい部分をタップします。
すると□マークが表示され、その部分にピントが合います。
ピントを合わせたいところ・一番見せたいところをタップ
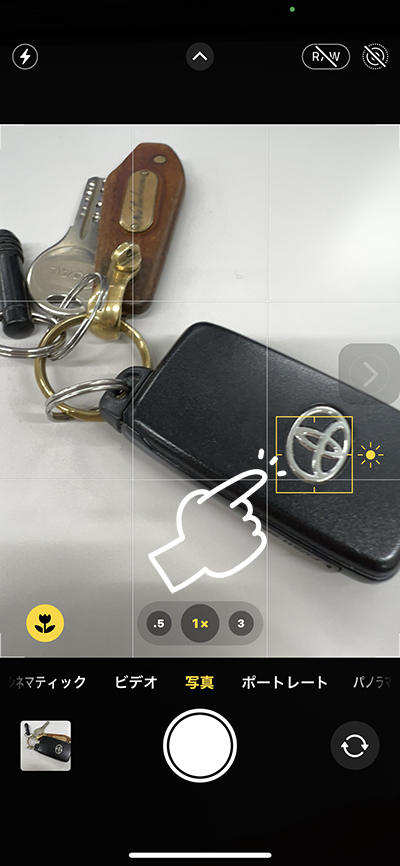
ピントがあったら手振れしないように慎重にシャッターボタンをタップします。
撮った写真は必ず、画面を拡大してみて、手振れしていないか確認します。ブレていたら撮り直しです。
写真は明るさを変えると印象が変わるので、何枚か撮り比べるといいでしょう。
一般的に白っぽいものは、明るめに撮ると綺麗に見え、反対に黒っぽい濃い色は少し暗めに撮ると見栄えが良くなります。
ピントを合わせる時に表示された□マークの横に☀マークが表示されます。
☀マークは上下にスライでき、上にスライドすると写真が明るくなり、下げると暗くなります。
明るさは画面を見ながら決定し、微調整は撮影後に編集で行います。
ピント合わせで表示される☀マークを上下にスライドすることで明るさが変わります
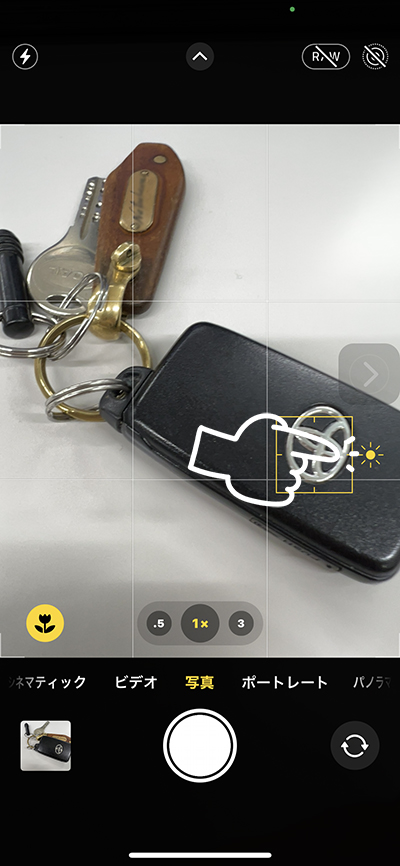
スマホカメラのレンズは肉眼で見える広さとほぼ同じくらいの幅が写るようなレンズが標準設定されています。
レンズが2個以上ある場合は、少し大きく撮れる倍率のレンズが追加されています。
被写体を大きく撮りたい場合は、2通りのやり方があります。
レンズ倍率の変え方はカメラ画面に2本指を付けて広げるように指をスライドすると大きくなります。
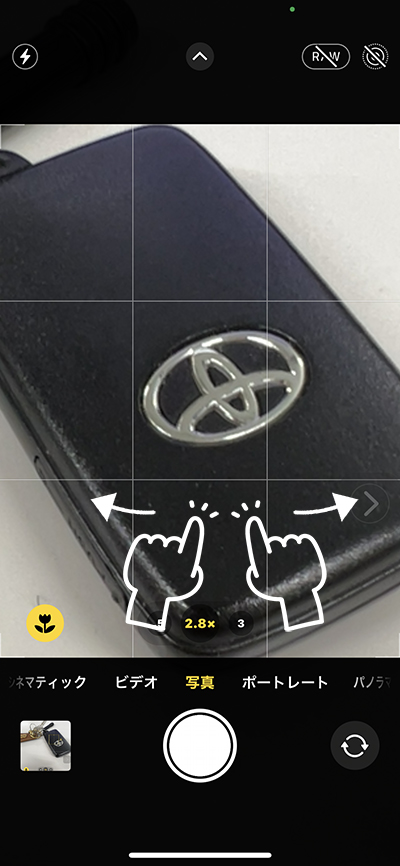
スマホカメラのレンズは、真四角なものでもカメラのアングル(カメラの角度)が悪いと台形に映ってしまう特徴があります。
これは、遠近感が強調されることでそう映ります。
商品写真は出来るだけ、台形にならないように撮る方が綺麗に見えます。
初期設定で表示した罫線に沿って真っ直ぐになるようカメラの角度を調整して撮るようにすると収まりの良い写真になります。
レンズを倍率の高い(大きく撮れるレンズ)に変えると、台形にゆがみににくくなります。
写真は背景に出来るだけ余計なものが写らないようにすると、商品が綺麗に見えます。
どうしても写ってしまう場合は、布や紙などで隠してしまうほうがいいでしょう。
照明は真上にあるか、2灯ある場合は真ん中に被写体を置くと綺麗に写りやすくなります。
また、窓明かりで写真が撮れる場合は、綺麗な写真になりやすくなります。
ストロボやカメラの照明機能は使わなくても綺麗に撮れます。
照明で気を付けることは、光が強すぎて商品が光ってしまうことです。
例えば光沢のある物を撮る時に蛍光灯が商品に写りこんでしまう場合です。
出来るだけ、これは避けましょう。
照明の明るさをかえるか、撮る位置をかえましょう。
写真の撮り方ではありませんが、仕上げをすることで写真の品質はかなり高くなります。
スマホカメラで撮った写真はiphoneの場合は、「写真」というフォルダーに保存されます。
仕上げをしたい写真をタップすると写真は拡大され、画面右上に「編集」をタップします。
編集でやること
余計なものが写ってしまった場合、必要な部分だけを切り出します。
斜めに写ってしまった場合、台形に歪んでしまったものを調整して直します。
編集は色々出来ますが、やりすぎると不自然な写真になり、あまりキレイとは言えなものになってしまいますので、微調整で済ませましょう。
ここまでに、スマホカメラの操作とちょっとしたコツをお伝えしましたが、メルカリやフリマに出品する商品を上手に撮る究極コツがあります。ここで言うなよって感じだけど…。
それは、売れている商品の写真を真似るってことです。なんだって思うかもだけど、同じようなシーンは作れても写真に撮ってみると結構見栄えが違っているので、ここでお伝えした方法で出来るだけ近づけるためにどうするか、色々工夫してみてくださいね。
![]()
なつ
こんにちは当サイトの管理人の なつです。 このサイトは、ツイッターでスキマで稼ぐをテーマにツイッターの運用状況をリアルタイムで記事にしています。
私はiPhone14なのですが、グリッド線の出し方やHDRはとくに設定したことなかったので、そういうものがあると知りませんでした。
必要なことがコンパクトにまとまっていて、いいボリュームだと思います。
撮る側でなく、取ってもらう時、いつもどこをみたら良いか迷うので、教えてもらえると嬉しいです。
ブログやメルマガも書かれているんですね。
なかなかメルマガを書く勇気が出ませんでしたが、身近なことから始めるのはいいですね!
お互いに頑張りましょうね。