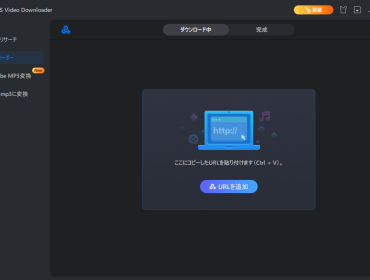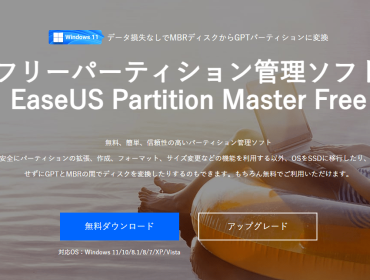概要:コンピューターの内臓HDDを新しいSSDまたはより大きなハードディスクに換装した場合、古いディスクをどうしますか?直接譲渡または販売しますか?もう1つのオプションがあります。それは、自宅でHDD/SSDを安全・完全に消去するということです。そうしたら、個人データを詮索好きな目から保つことができます。この記事は、HDD/SSD内のデータを安全・完全に消去する方法を説明します。
HDD/SSDの安全な処分について
HDD(ハードディスク)またはSSD上の機密情報を完全に消去するにはどうすればいいのでしょうか?
古いHDD、死にかけているSSD、故障した外付けHDDなど、機密ファイルが保存されている限り、ディスクを販売または廃棄する前にディスクを消去しなかればなりません。
そうするために、安全なディスク消去ソフトが必要です。
では、HDDの安全消去とはどういう意味ですか?そうしたら、HDD/SSD内のファイルはどうなりますか?ここで説明します。
HDD/SSDの消去を実行すると、ドキュメント、写真、音声ファイル、動画などの保存されているコンテンツがストレージデバイスから完全に消去されます。ディスクを消去するには、次の3つの方法があります。

- ディスク消去ソフトを利用
- 専用消磁装置に入れる
- デバイスを物理的に破壊
HDD/SSDを安全・完全に消去することは、単にファイルを削除するだけではありません。削除されたファイルが復元不能であるかどうかは保証できません。安全な消去を行うと、セクターに0が書き込まれて、すべての機密情報が上書きされます。これにより、デバイス上のデータが復元不可能な状態になります。
内臓HDD、SSDまたは外付けHDDを安全・完全に消去する方法
では、ハードドライブ、SSD、または外付けハードドライブを安全に消去するにはどうすればよいでしょうか。その方法は、目的によって異なる場合があります。HDD/SSD上のすべてを安全にワイプするための適切な方法を学びたいのなら、こちらのガイドに従ってください。
#1.データをバックアップしておく!
消去するハードドライブから重要なファイルをバックアップしておくことが重要です。ワイピングを実行すると、ドライブ上のデータがすべて消去されます。
- 正常に動作しているドライブの場合、ファイルを手動でコピーするか、バックアップソフトを介してすべてのデータ を別のストレージデバイスにバックアップします。
- 障害したハードディスクの場合、専用のディスクコピー・クローンソフトを利用して、障害のあるディスクのクローンを作成 し、できるだけ多くのファイルをレスキューします。
注意:故障したディスク上のデータが不必要な場合は、次の部分に進んでください。データが必要な場合は、データ復旧ソフトを利用して、 死んだハードドライブからデータを復元しましょう。
#2.必要に応じて、HDD/SSDを消去するための適切な方法を選択
ここでは、HDD/SSDを消去する必要がある場合を4つリストし、それぞれの操作方法を説明します。
1.販売のためにHDD/SSD(データドライブ)を安全・完全に消去
適用対象:Windows 11/10/8/7で外付けHDDの安全な消去。
外付けHDDの消去を安全に行うには、2つの一般的な方法があります。
- ディスク消去ソフト
- Windows組み込みツール-cmd
初心者またはより簡単なソリューションを求める方には、ディスク消去ソフトをお勧めします。
方法1.ディスク消去ソフトを使用
| メリット: ディスクを消去するための最も簡単な方法 | デメリット: 無料ではない |
ほとんどの初心者にとって、ディスク消去ソフトは、ディスクを安全にワイプする最も経済的な方法です。数回クリックするだけですべてのファイルが復元できなくなります。
EaseUS Partition Masterの機能一覧:
- Windows 11/10/8/7のハードドライブを完全に削除し、プライバシーを保護
- OSを削除せずにハードディスクを消去
- Windows 11/10/8/7などでパーティションを安全に削除、フォーマット、または管理
- OSをHDD/SSDに移行し、ディスクをアップグレードしてクローンを作成し、ワンクリックで新しいディスクレイアウトを調整
使い方:
データをワイプするためのオプションが2つあります。
オプション1.パーティションをワイプ
- 消去したいデータのあるパーティションを右クリックして、[データを消去]を選択します。
- データを上書きする回数(1回から10回まで指定可能)を指定し、[OK]をクリックします。
- 上部メニューの[保留中の操作]をチェックして、[実行]をクリックして操作を実行します。
オプション2.ディスクをワイプ
- HDD/SSDを右クリックして[データを消去]を選択します。
- データを消去する回数を設定します(最大10まで)。次に[OK]をクリックします。
- 確認してから、[OK]をクリックします。
- 上部メニューの[保留中の操作]をチェックして、[実行]をクリックして操作を実行します。
方法2.CMDを使用
| メリット: 無料 | デメリット: 初心者にとっては複雑で、誤ったコマンドラインを入力したら、より深刻な問題が発生 |
この方法は、経験豊富なWindowsユーザー向けに設計されていることに注意してください。そうでない場合は、方法1が推奨されます。また、下記のチュートリアルに、必ず注意深く従ってください。
使い方:
手順1.[Windows] + [S]キーを押し、「CMD」と入力して、コマンドプロンプトを管理者として実行し ます。

手順2.「diskpart」と入力し、[Enter]キーを押し ます。
手順3.次のコマンドラインを入力し、[Enter]キーを押し ます。
- list disk
- select disk 1(1をワイプするディスク番号に置き換えます。)
- clean all

手順4.消去プロセスが完了するまで待ちます。それから「exit」と入力します。
これで、ディスクが空になり、データがなくなります。完全にワイプされたハードディスクは再利用または販売できるようになります。
2.OSがインストールされているハードディスクを消去
適用対象:古いシステムディスクを完全に消去して他の用途に使います。
OSがインストールされているハードディスクを安全に消去するには、上記のソリューションは利用できなくなります。Windows OS保護メカニズムにより、コンピューターのOSドライブを削除、フォーマット、または消去することはできません。
従って、OSが入ったドライブをワイプするには、専門のディスク消去ツールが必要です。起動可能なディスクを備えたEaseUS Partition Masterは利用可能です。
手順1.EaseUS Partition Masterの起動可能ディスクを作成するには、USBドライブ、フラッシュドライブ、CD / DVDディスクなどのストレージメディアを準備する必要があります。次に、ドライブをコンピュータに正しく接続します。それから、EaseUS Partition Masterを起動し、上部にある[WinPEクリエーター]をクリックします。

手順2.ドライブが使用可能になったら、USBまたはCD/DVDを選択できます。ただし、手元にストレージデバイスがない場合は、ISOファイルをローカルドライブに保存し、後でそれをストレージメディアに書き込むこともできます。オプションを作成したら、[続行]ボタンをクリックして開始します。

手順3.WinPEブータブルディスクをコンピューターに接続します。コンピュータを再起動すると同時に、[F2]/[Del]キーを押してBIOSに入ります。リムーバブルデバイスまたはCD-ROMドライブからPCを起動するように設定します。[F10]キーを押して変更を保存して終了します。
手順4.EaseUS Partition Masterをインストールして立ち上げます。ワイプするHDD/SSDを右クリックして[データを消去]を選択します。

手順5.ディスクデータ除去の回数(最大10まで)を設定してから、[OK]をクリックします。

手順6.上部メニューの[保留中の操作]をチェックして、[適用]をクリックします。

3.壊れたコンピュータからハードディスクをワイプ
適用対象:コンピュータが起動できない原因となった障害のあるシステムディスクを消去します。
故障したハードディスクのせいで、コンピュータが正常に動作できなくなったら、ハードディスクをワイプしてOSを再インストールすることで、コンピュータを正常の状態に戻すことができます。
ディスク上に重要なファイルがある場合は、壊れたPCからデータを復元する必要があります 。
内臓HDD/SSDからデータを安全に取り出したら、上記の操作方法に従えばいいです。
4.死んだHDD/SSDの安全な消去を行う
安全のために、死んだハードディスクまたはSSDを直接クリーンアップすることはお勧めしません。死んだHDD/SSDが誰かに修復され、個人データが失われる恐れがあります。
ここに、死んだディスクから個人データを安全に保つするためのヒントが2つあります。
- ディスクを修復して、データを取り出してから消去
- ディスクを物理的に破壊
まとめ
この記事では、ハードディスクを安全・完全に消去する方法を紹介しました。ディスクを換装したり、古いディスクを販売したり、またはデータ漏洩からプライバシーを保護したりする場合は、ハードディスクのワイプを行うことが必要です。
それに、適切なソリューションを選択すれば、ディスクの消去は難しくないことに注意してください。上記のチュートリアルに従えば、HDD、SSD、または外付けHDDを今すぐ自分の手でも消去できます。