- ホスト以外でもZoom会議の録画はできる?
- 会議の内容を素早く要約動画に編集する方法はある?
- 録画した会議は欠席者に簡単に共有できる?
Zoom会議の録画機能は、ホストまたは権限を与えられた参加者に限られています。しかし、PC画面を録画できるソフトウェアを使えば、誰でもZoom会議の録画ができます。
会社で頻繁にZoom会議をするエンジニアブロガー いつもの匠 です。
会議での重要な情報は聞き逃したくないですよね。Zoom会議を録画して、簡単に議事録を作りたいと考えていました。
今回筆者が検証したのは、誰でも簡単にZoom会議の録画ができる「DemoCreator」です。DemoCreatorの特徴を以下にまとめました。
- 簡単な操作で使いやすい
- 議事録としての要約動画が作れる
- 共有しやすい
- チュートリアル動画で、初心者でも使える
- 一部の機能は追加購入になる(例:文字起こし機能)
- 無料版は、10分しか録画できない
この記事では、DemoCreatorを使いZoomの会議を録画する方法を紹介します。録画権限がない参加者でもZoom会議を簡単に録画、効率的に議事録としての要約動画を作成する方法がわかります。
なお、今回紹介するDemoCreatorを先に詳しく知りたいなら、以下の公式サイトをチェックしてください。
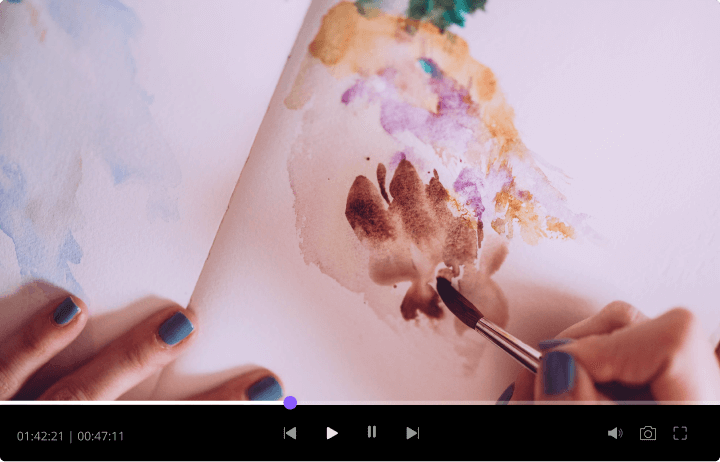
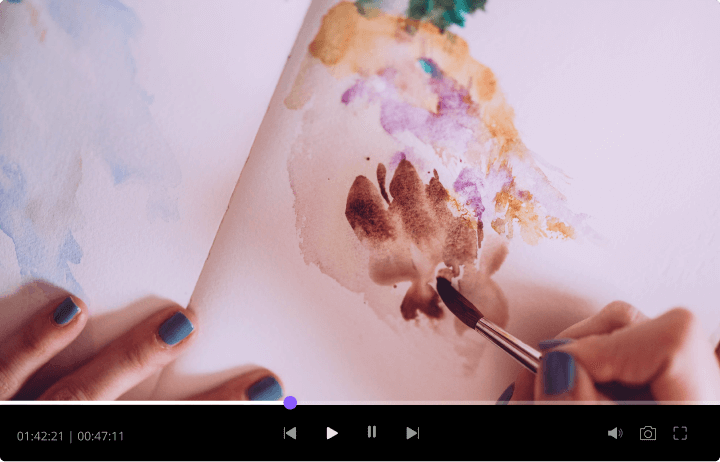
Zoom会議を簡単に録画・編集するならDemoCreatorがオススメ!
「DemoCreator」は、Wondershare社が提供する画面録画や動画編集ができるソフトウェアです。DemoCreatorを使えば、ホスト以外の参加者でもZoom会議を簡単に録画でき、さらに高度な編集もできます。
DemoCreatorには、以下の4種類の録画機能が搭載されています。
- PC画面録画
- バーチャルヒューマン録画
- ゲーム録画
- 予約録画
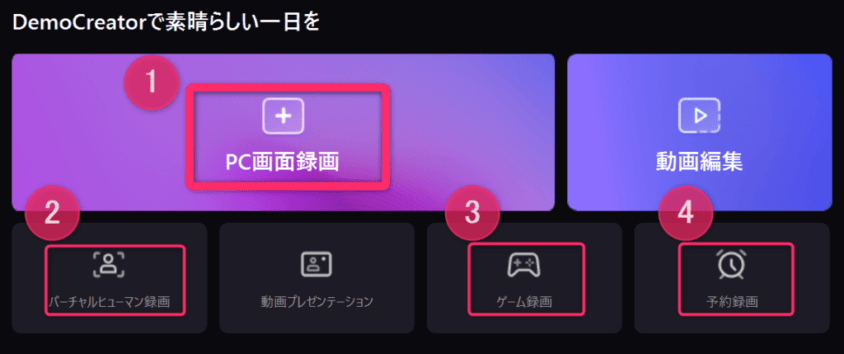
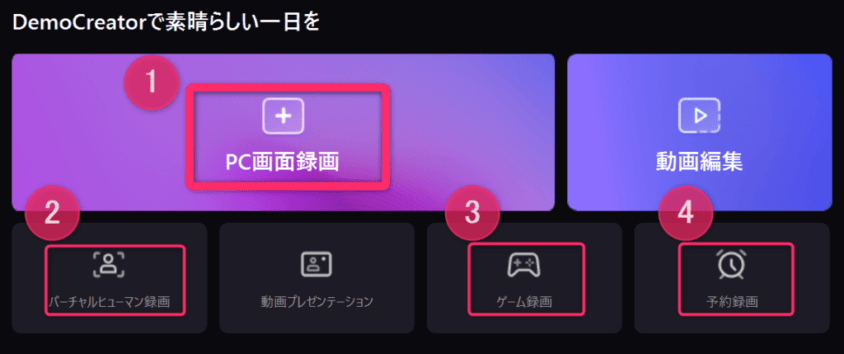
Zoom会議には、「PC画面録画」の描画ツール機能がとても便利です。録画しながら画面にメモ書きできるので、動画の振り返りが素早くできます。
シンプルな議事録なら、10分くらいでサクッと作れたよ!
また、DemoCreatorは「AIによる動画編集の機能」も充実しています。
- AI自動キャプション
- 音声のノイズ除去ボイスチェンジャー
- 人物のAI自動認識とポートレートエフェクト
- 高度なトランザクションエフェクト
キャプション機能を使って話している内容を自動でテキスト表示したり、音声のノイズを除去してより理解しやすい要約動画を作れます。
プレゼン用の動画作成にも、AI機能は使いたいね。
DemoCreatorは安全なクラウドサービス保存に対応しており、デバイスの容量を気にせずZoom会議を録画できます。エクスポート保存すれば共有リンクが自動生成されるので、長時間の動画も簡単に共有可能です。
「DemoCreator」は、1つのツールでZoom録画、動画編集、共有が簡単にできるオススメなソフトウェアです。
DemoCreatorをより詳しく知りたいなら、公式サイトをチェックしてください。
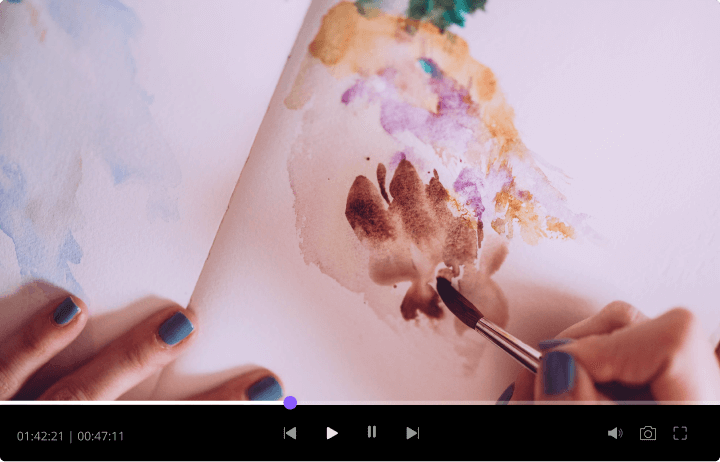
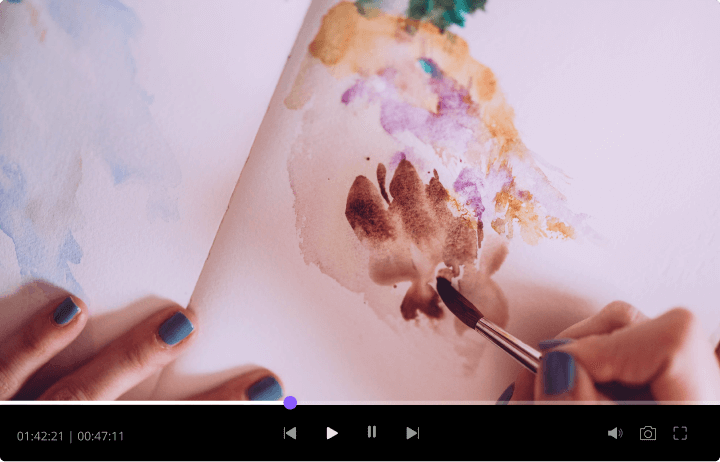
Zoom会議を録画する方法をホスト・参加者別に解説
Zoom会議を録画する方法をホスト・参加者別に解説します。
Zoomアプリで録画(ホスト/参加者で権限ありの場合)
Zoomアプリでの録画は、基本的にホストのみ録画が可能です。参加者が録画したい場合、ホストからの録画権限を付与してもらう必要があります。
Zoomアプリでの録画方法は簡単で、Zoomツールバーの「レコーディングボタン」を押すだけで録画が開始します。
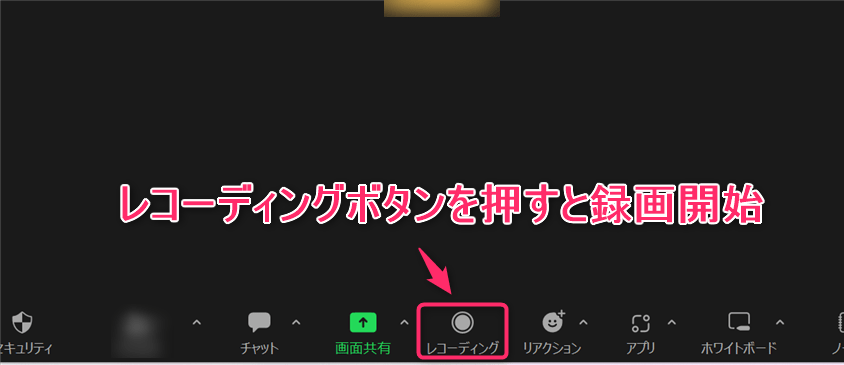
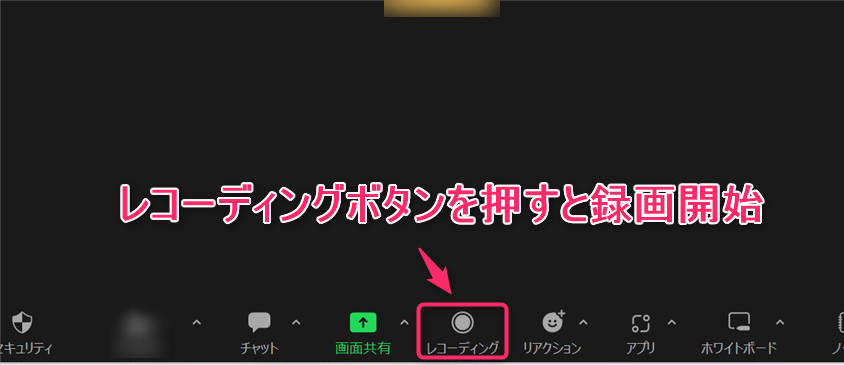
Zoomの録画機能は、「ローカルレコーディング」と「クラウドレコーディング」の2種類があります。
- 無料/有料プランで利用可能
- 録画データは、PC上のフォルダーに保存される
- デバイスの容量を空けておく必要がある
- 有料プランで利用可能
- 録画データをZoomクラウドサーバーに保存できる
- デバイスの容量を圧迫しない
デバイスの容量不足が心配なら、有料版の購入が必要です。ただし有料版でも、ホストと録画権限をもらった参加者しか録画はできないので注意しましょう。
録画ツールでZoom会議を録画(ホスト以外/参加者で権限無しの場合)
ホスト以外の参加者(権限無しの場合)は、録画ツールを使用しないとZoom会議の録画はできません。
DemoCreatorを使用すれば、権限無しでもZoom会議を録画できます。DemoCreatorのPC画面録画を使ってZoom会議を録画する手順は以下です。
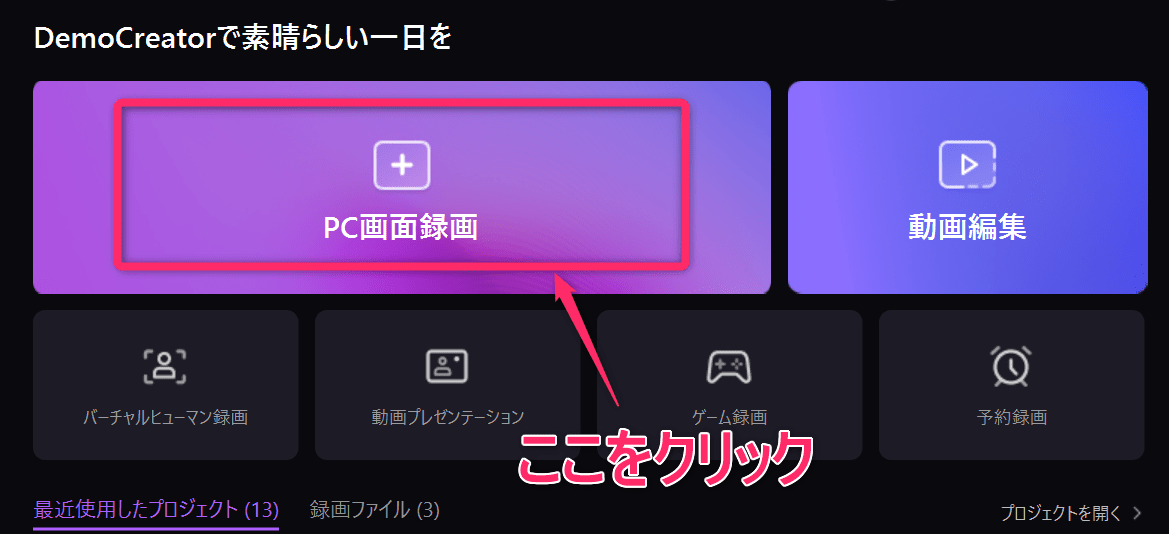
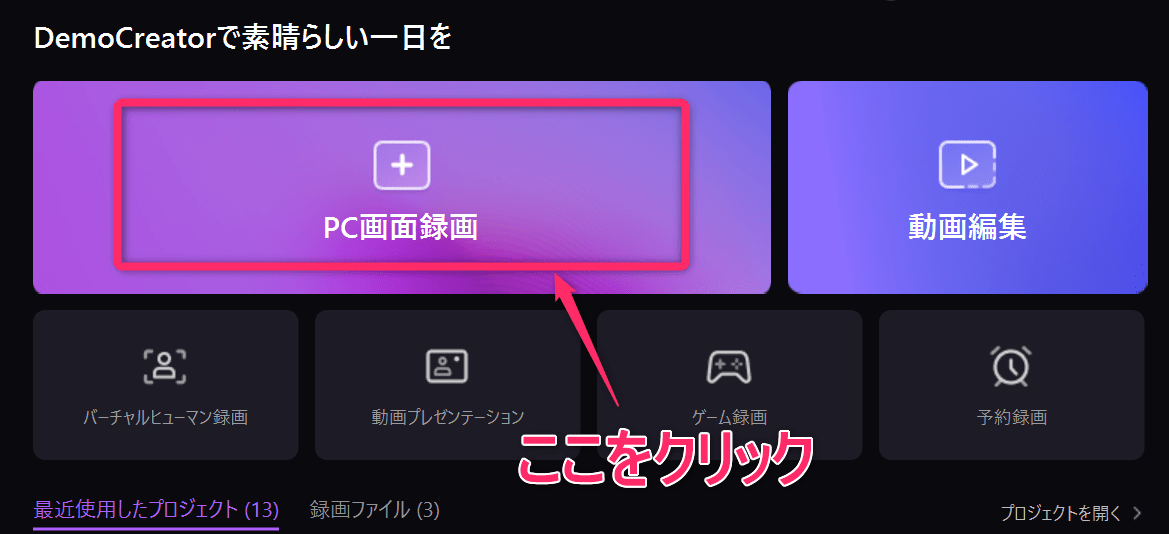
クリック後に、録画範囲を選択する紫の枠と設定画面が表示されます。
紫枠の内側が録画されます。以下の手順で録画範囲を設定しましょう。
- 中央の十字ボタンで録画範囲を上下左右に移動
- 枠の大きさを変更して、録画範囲を決める
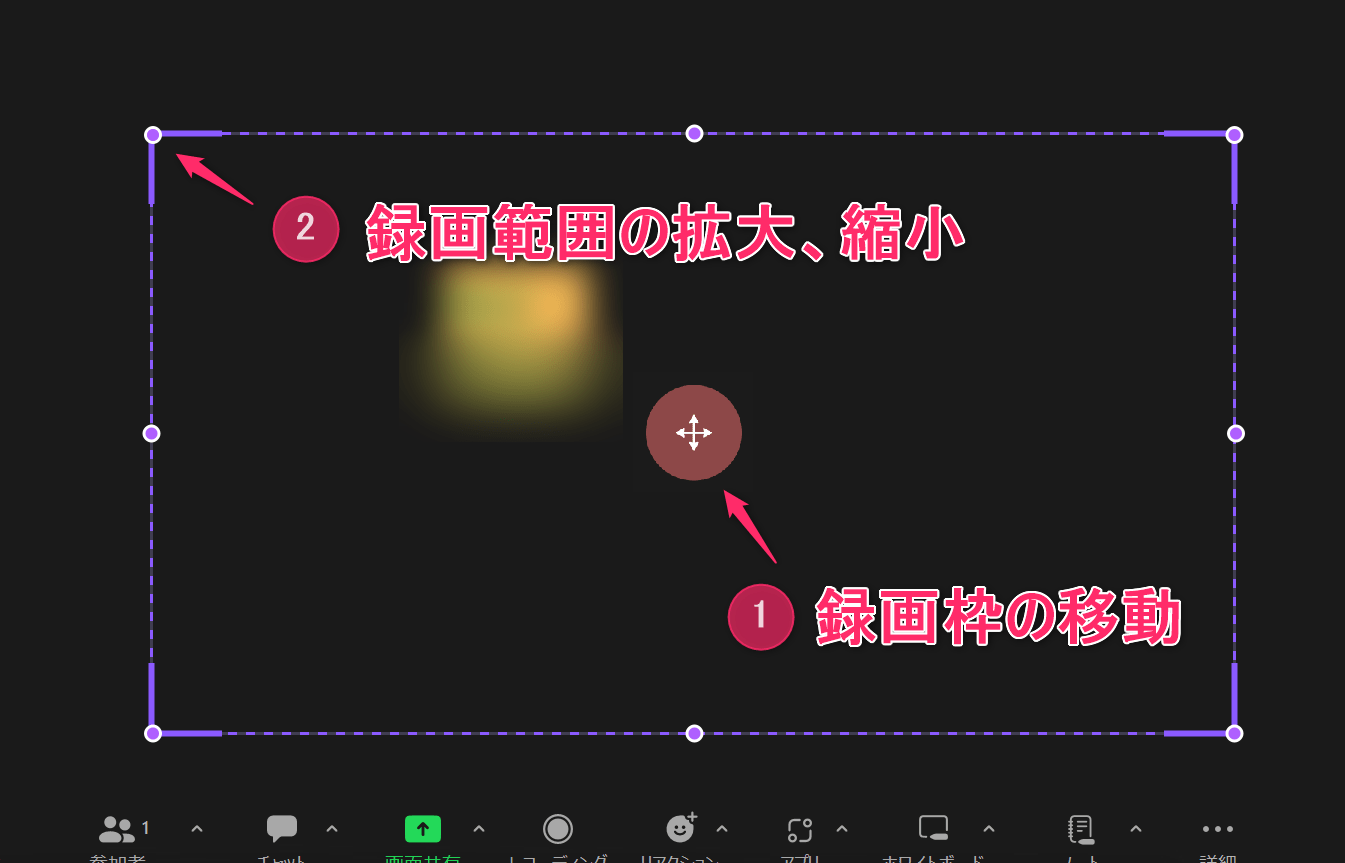
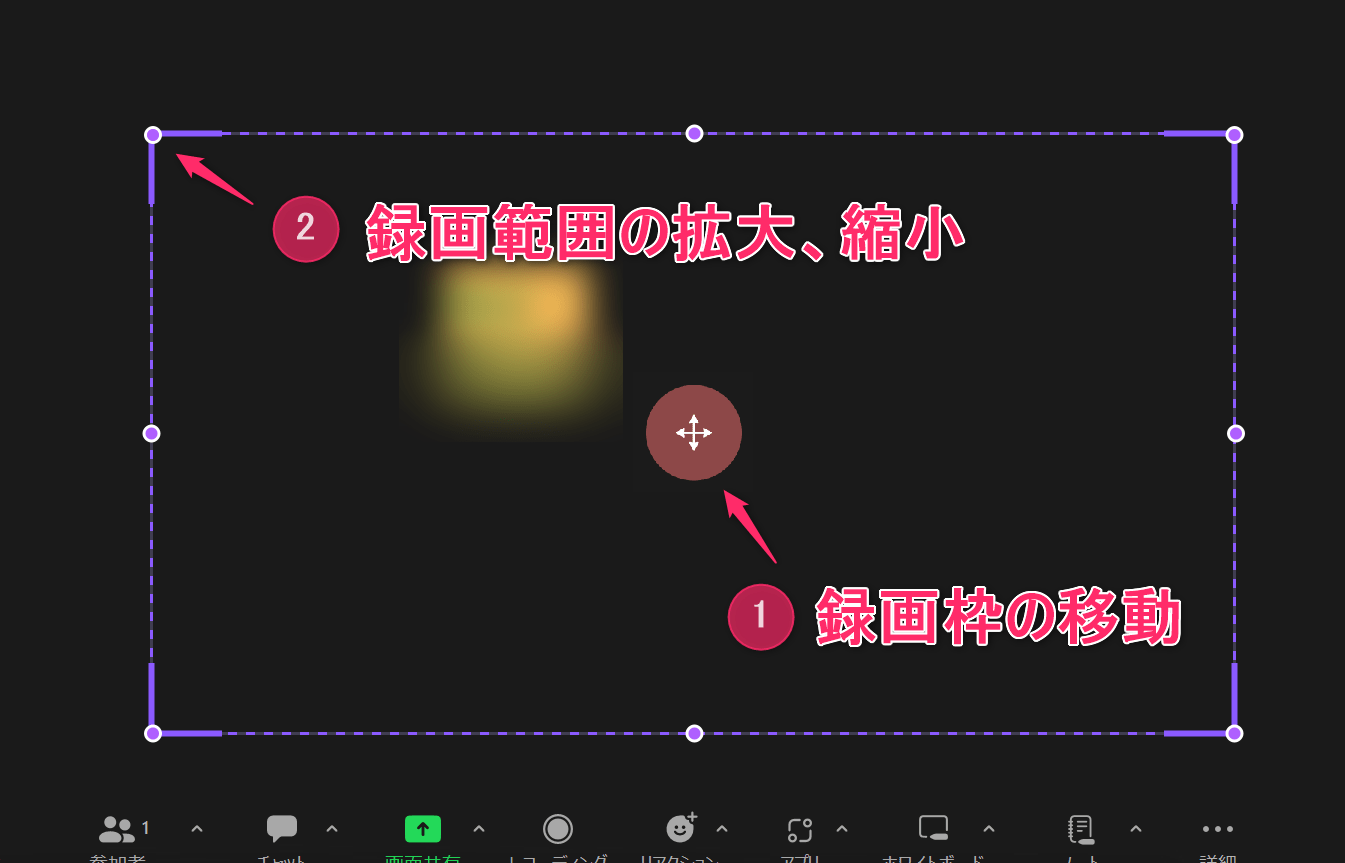
Zoom会議を録画する場合、以下の設定をしましょう。
- システムオーディオ ON(OFFにすると会議音声は録音できない)
- マイクロフォン ON(自分の音声は不要ならOFF)
- Webカメラ OFF(Zoomカメラと同時使用できない)
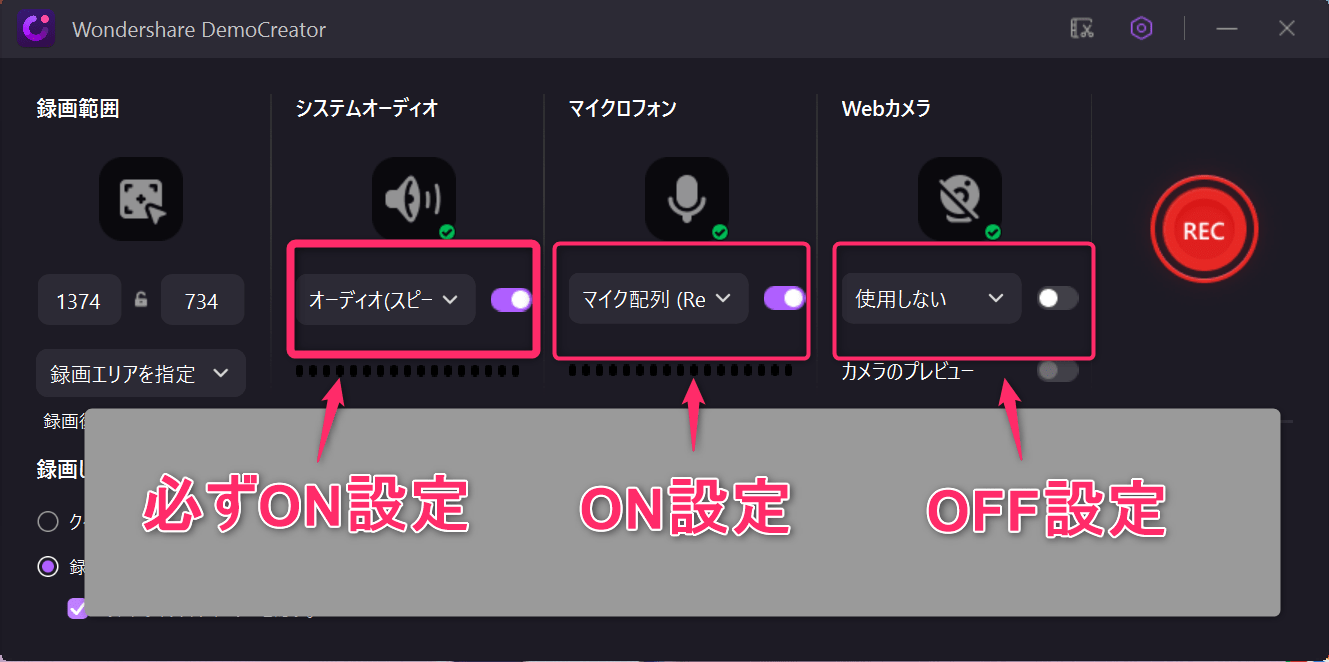
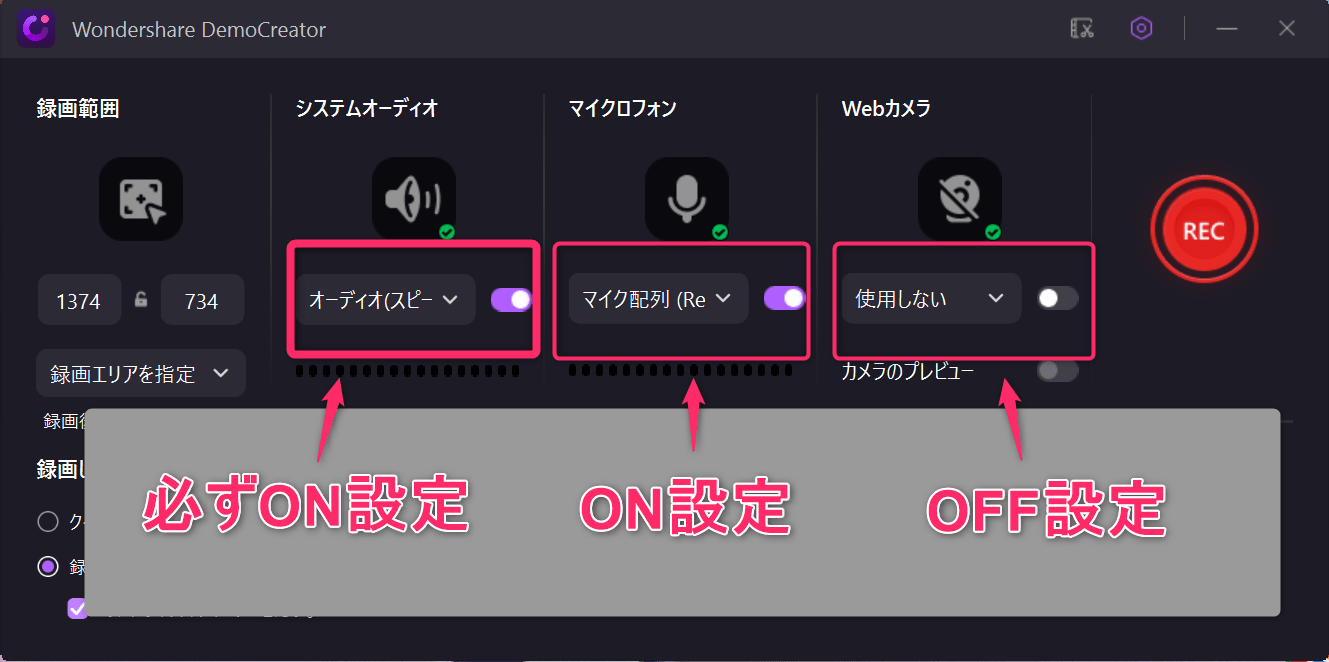
会議の前にシステムオーディオとマイクロフォンがONに設定されているか必ず確認してください。
OFF設定で録画を開始してしまうと音声が録音されません。録画途中に設定変更はできないので注意しましょう。
RECボタンを押すと、3秒後に録画が開始します。
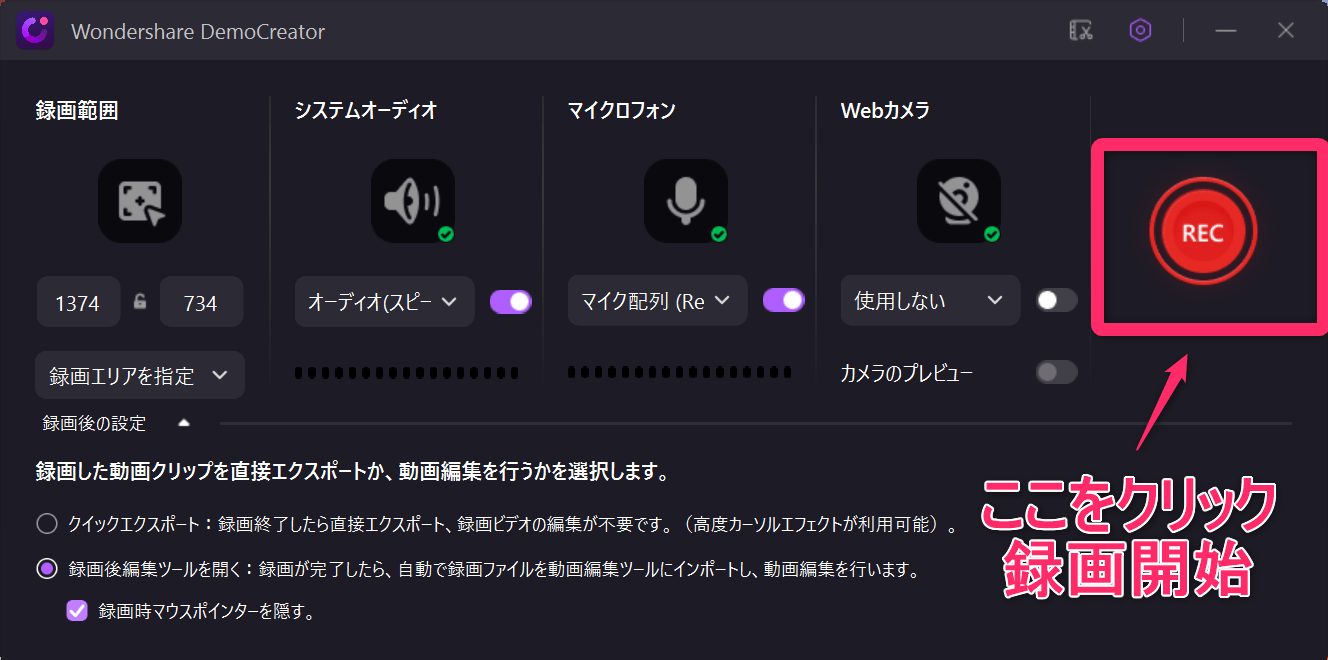
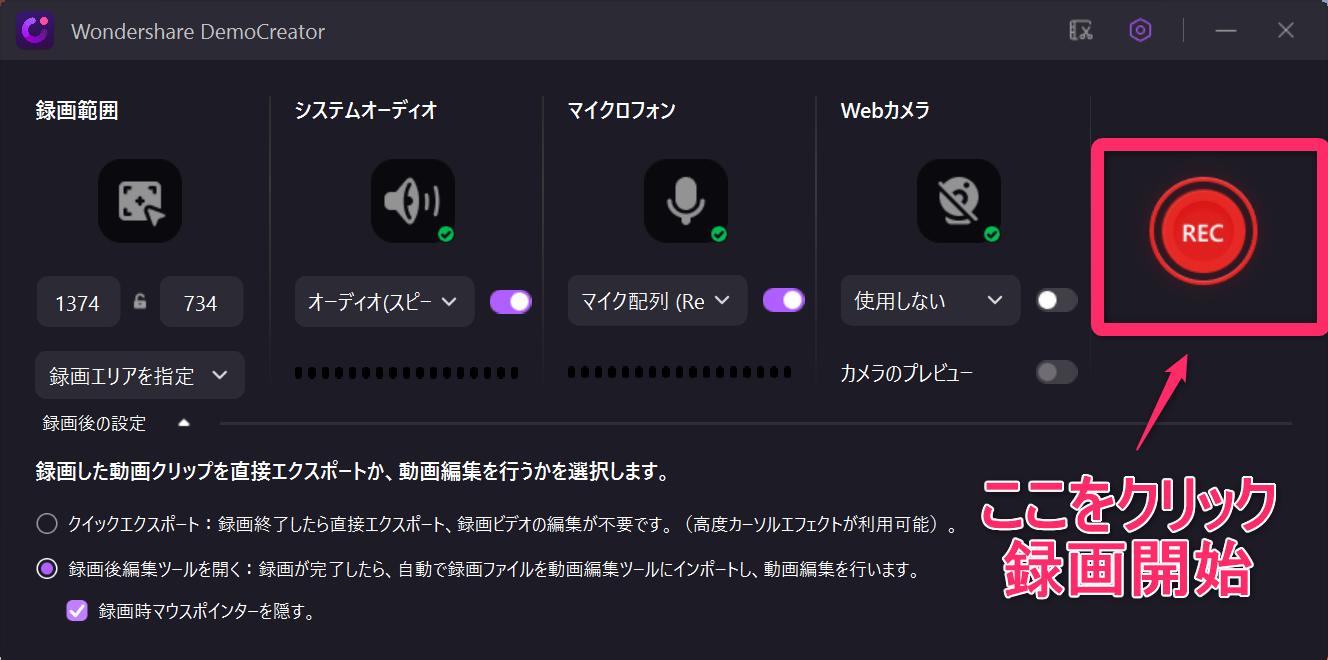
上部にあるツールバーの「停止ボタン」を押すと、録画が終了します。
また、録画を一時停止することもできます。雑談が多い時や休憩時に活用してください。
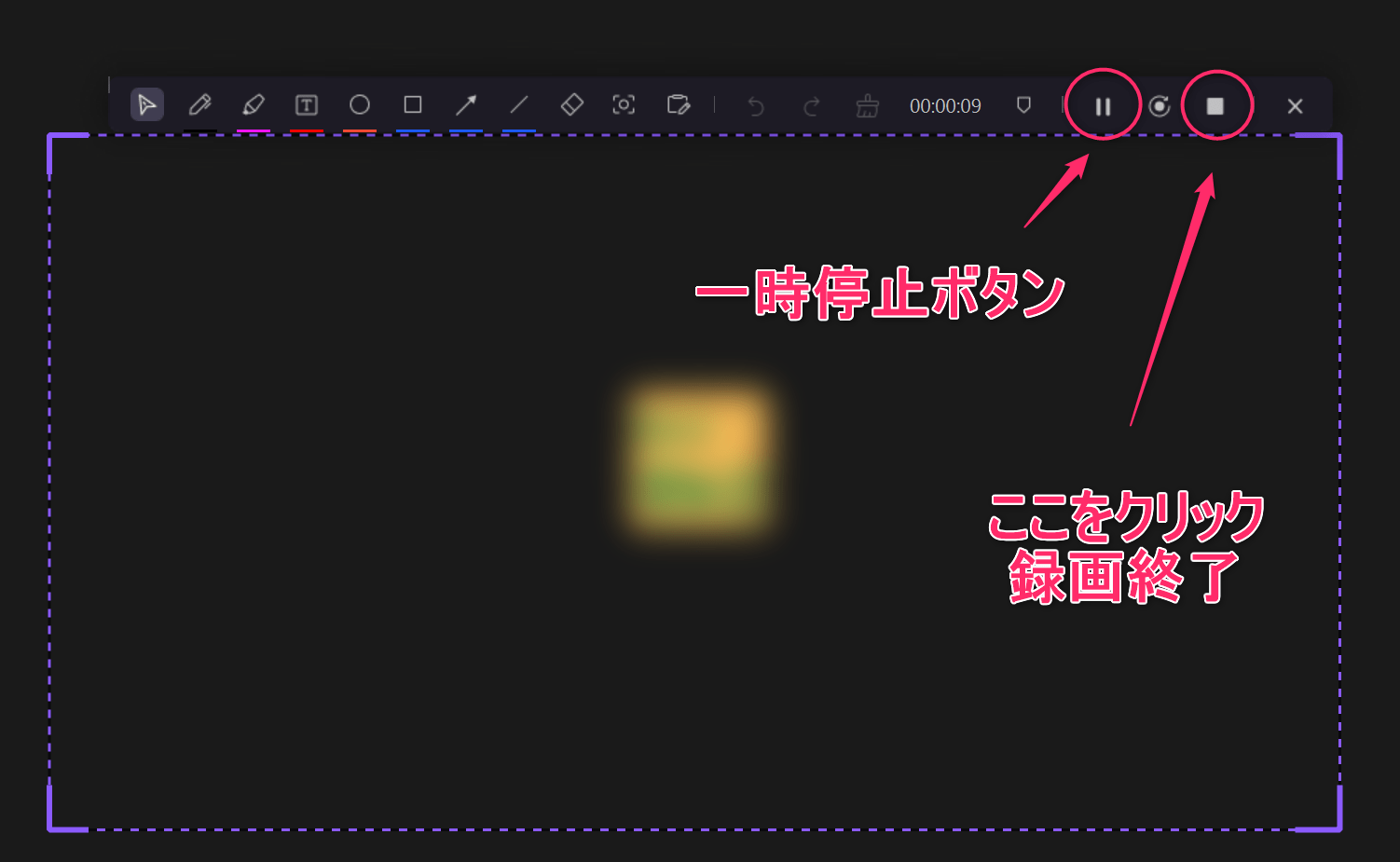
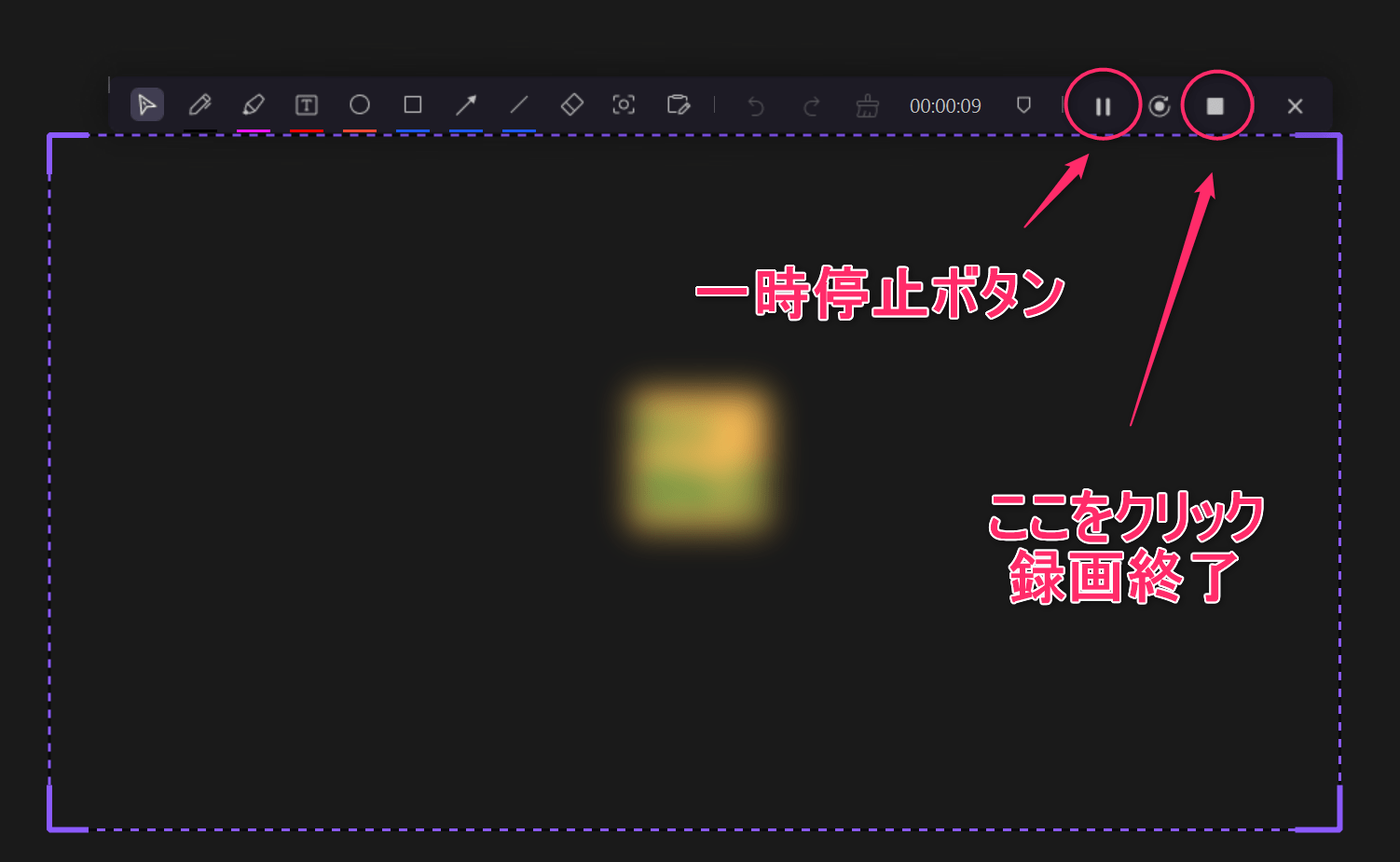
上記の手順で、初めての使用でもZoom会議を簡単に録画できました。
DemoCreatorの録画機能を検証した結果、筆者は録画中に要点を押さえられる点が非常に便利だと感じました。通常のZoom録画では、録画中に注釈の記入はできません。DemoCreatorを使用すれば、録画中にマークを付与したり、注釈を加えたりできます。
- マーク機能(後の編集画面でマークしたポイントに一瞬で飛べる)
- 注釈機能(重要ポイントにテキストやチェックを記入できる)
DemoCreatorでZoom会議を録画中、録画範囲の上部に「スクリーン描画ツール」が表示されます。


スクリーン描画ツール内のマーク機能は、ぜひ活用してください。録画中にマークボタンを押すだけで、編集時にマークしたポイントがすぐにわかります。
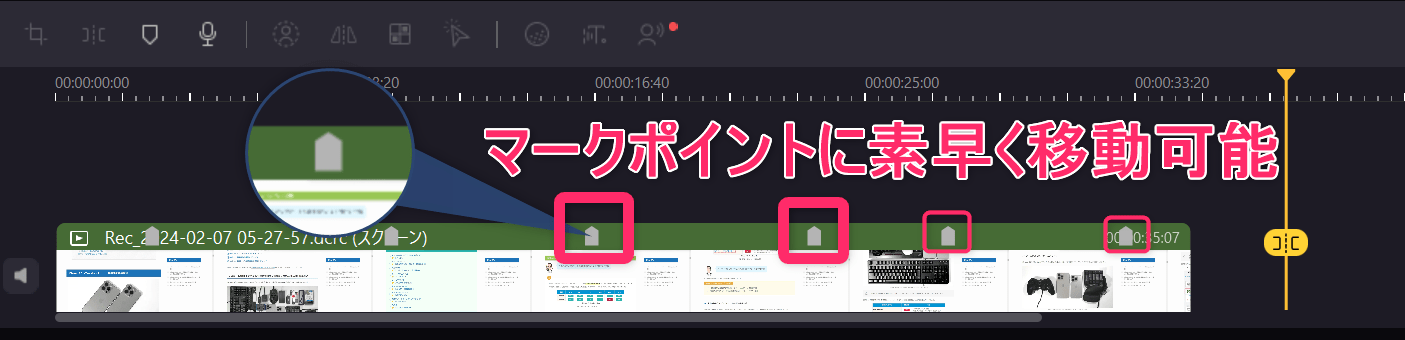
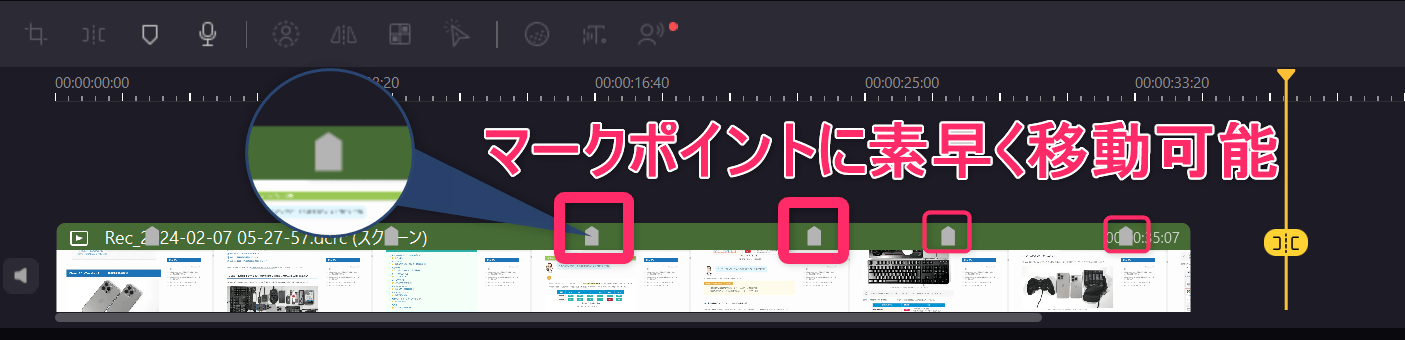
会議の議題が変わるタイミングで押すと、編集時に切り替わり場所が分かりやすくなります。休憩や雑談などにマークしておけば、編集時にカットする箇所がわかりやすくて時短にも繋がります。
注釈機能を使って重要なポイントにテキストを入れたり簡易なチェックを入れたりしておけば、より議事録としての要約動画が素早く作成できますよ。
要点を押さえて時短できるなんて、最高だよね!
DemoCreatorのより詳しい機能を知りたいなら、公式サイトをチェックしてください。
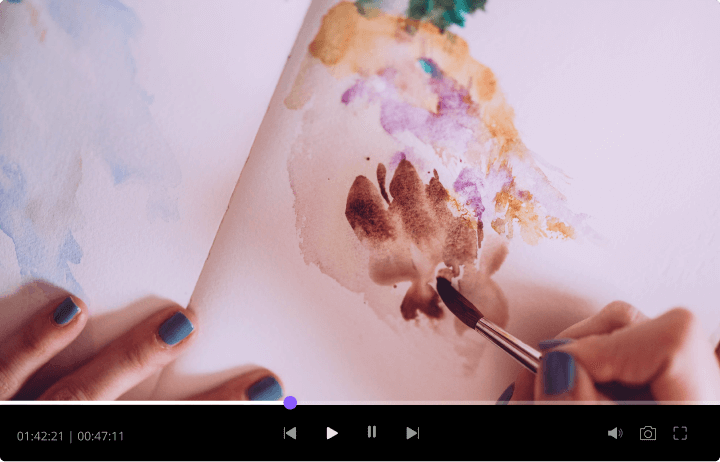
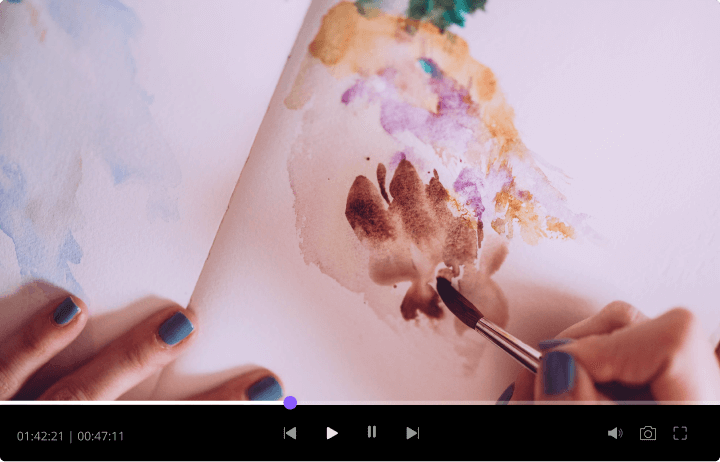
DemoCreatorでZoom会議を録画する際の注意点は?
Zoom会議を録画する際は、以下の点に注意しましょう。
ホスト側:録画を参加者に通知する
参加者側:録画をホストや参加者に通知する、事前に会議主催者に許可をもらう
共通:動画内の個人情報や共有後のデータの取り扱いに注意する
DemoCreatorは、録画してもホストや他の参加者には通知されません。Zoom会議を録画する際は、ホストや参加者に事前の確認をしておきましょう。
トラブルの原因にならないように許可はもらっておこう。
DemoCreatorは、無料版と有料版があります。無料版を使用する場合は、以下の2点に注意してください。
- 録画は10分間しかできない
- デバイスに録画保存されるため、空き容量が必要になる
10分で終わる会議は、なかなか無いよね…。
長時間が予想されるZoom会議を確実に録画したいなら、DemoCreatorの有料版を検討しましょう。有料版では、時間無制限でZoom会議を録画できます。
安全なクラウドサービスに保存が可能で、共有リンクが自動生成されるので長時間の会議動画も簡単に共有できます。
| プランの詳細 | 価格 | 録画 可能時間 | バーチャル アバター | 高度な 動画編集機能 | クラウド サービス |
|---|---|---|---|---|---|
| 無料版 | 0円 | 10分間 | 4種類 | × | × |
| 年間スタンダード | 2,980円 | 無制限 | 4種類 | 〇 | 〇 |
| 年間プレミアム | 3,980円 | 無制限 | 無制限 | 〇 | 〇 |
| 永続ライセンス | 5,480円 | 無制限 | 無制限 | 〇 | 〇 |
| ※利用可能なOS:Windows、Mac | |||||
DemoCreatorで録画したZoomの動画を活用する方法
DemoCreatorは、録画だけでなく編集にも優れた機能を備えています。録画したZoomの動画を編集して、以下のような活用が可能です。
会議の要約動画を素早く作成して共有できる
DemoCreatorは、誰でも素早く要約動画の作成ができます。「録画中のマーク機能」と「カット編集」を使えば、長い会議動画を一から見直さずに要約動画が完成します。
また、クラウドに保存すれば簡単に共有できるリンクを自動で生成してくれます。
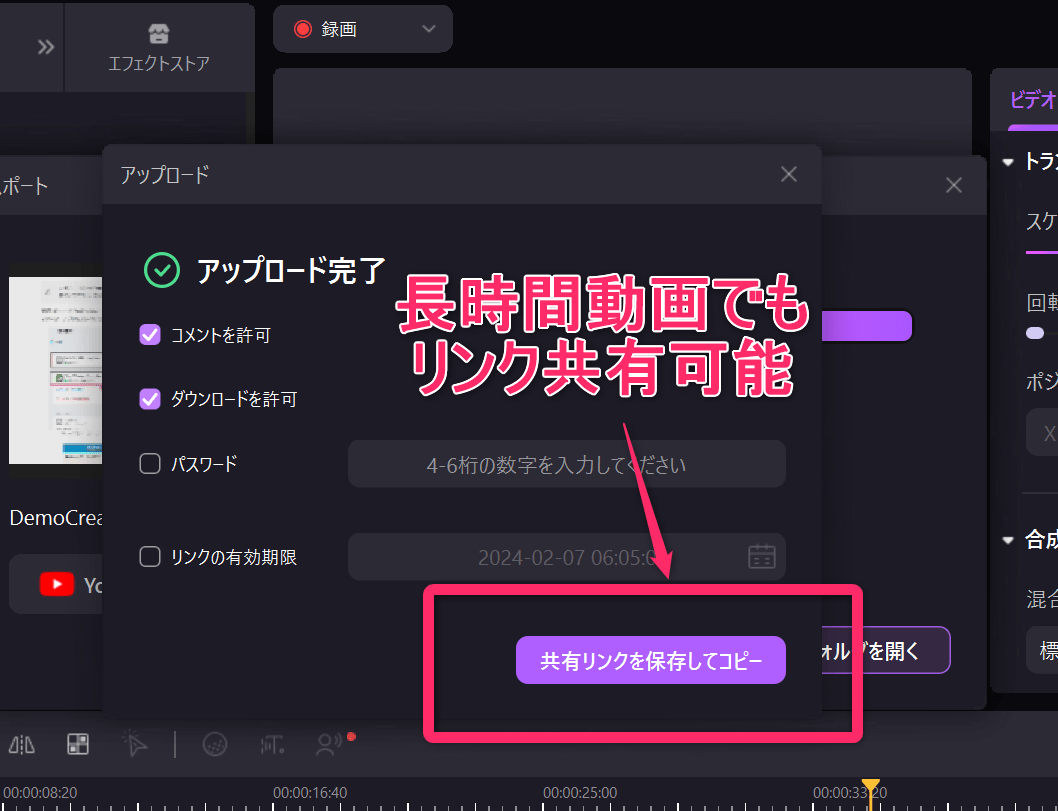
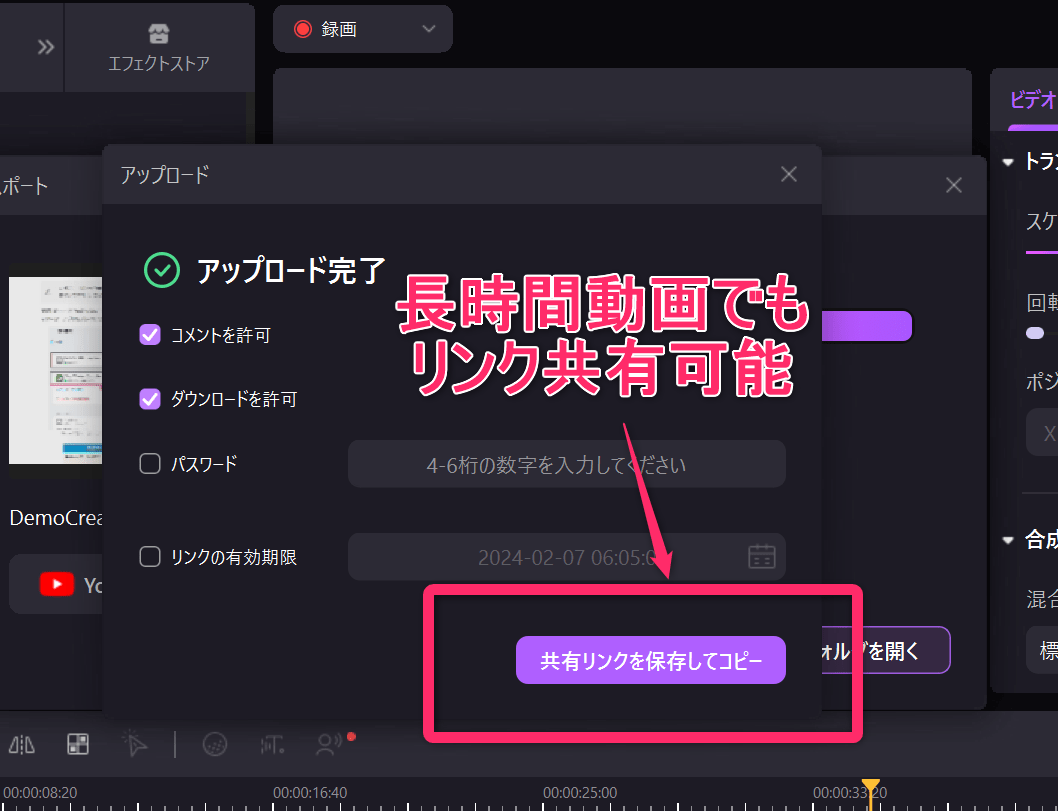
リンク共有できるのは楽でいいね!
会議の欠席者には、短時間で内容を把握してもらえますし、チーム全員が会議のポイントを振り返る時短ができますよ。
ウェビナーのようなプレゼン動画を作成できる
DemoCreatorはプレゼン専用のモードやバーチャルアバターを使った録画が可能です。視聴者にとって視覚的に理解しやすい動画作成ができます。
- クリップボードに画像や動画を準備し、ワンタッチで画面に表示できる
- バーチャルアバターを使用できる
- Zoomで直接ライブ配信もできる
- 多彩なエフェクターが使用できる
- 録画、配信中でも注釈を加えられる
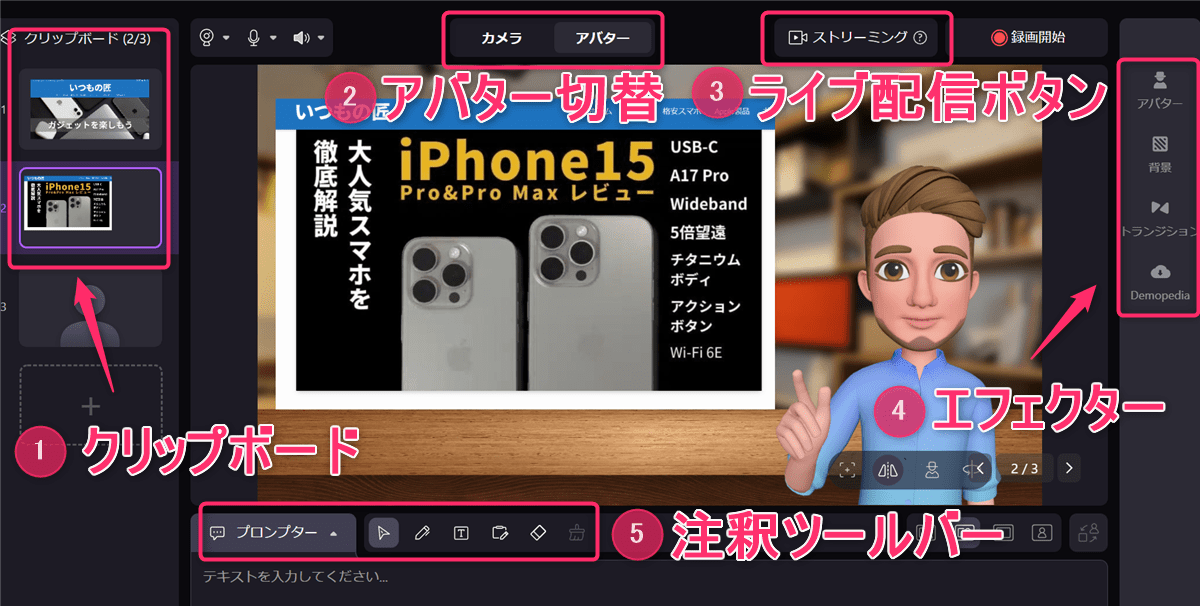
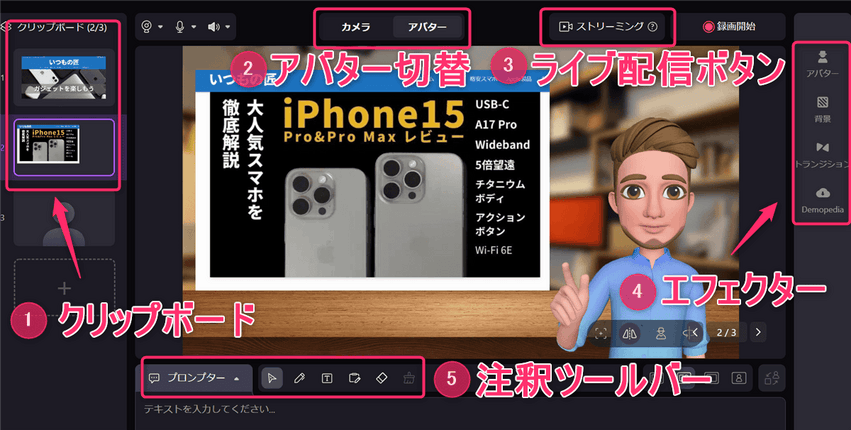
上記の機能を使えば、より伝わりやすいプレゼン動画を誰でも簡単に作成できます。
プレゼン動画作成も時短できるね!
自分の顔を出したくない場合、バーチャルアバターの使用もオススメです。
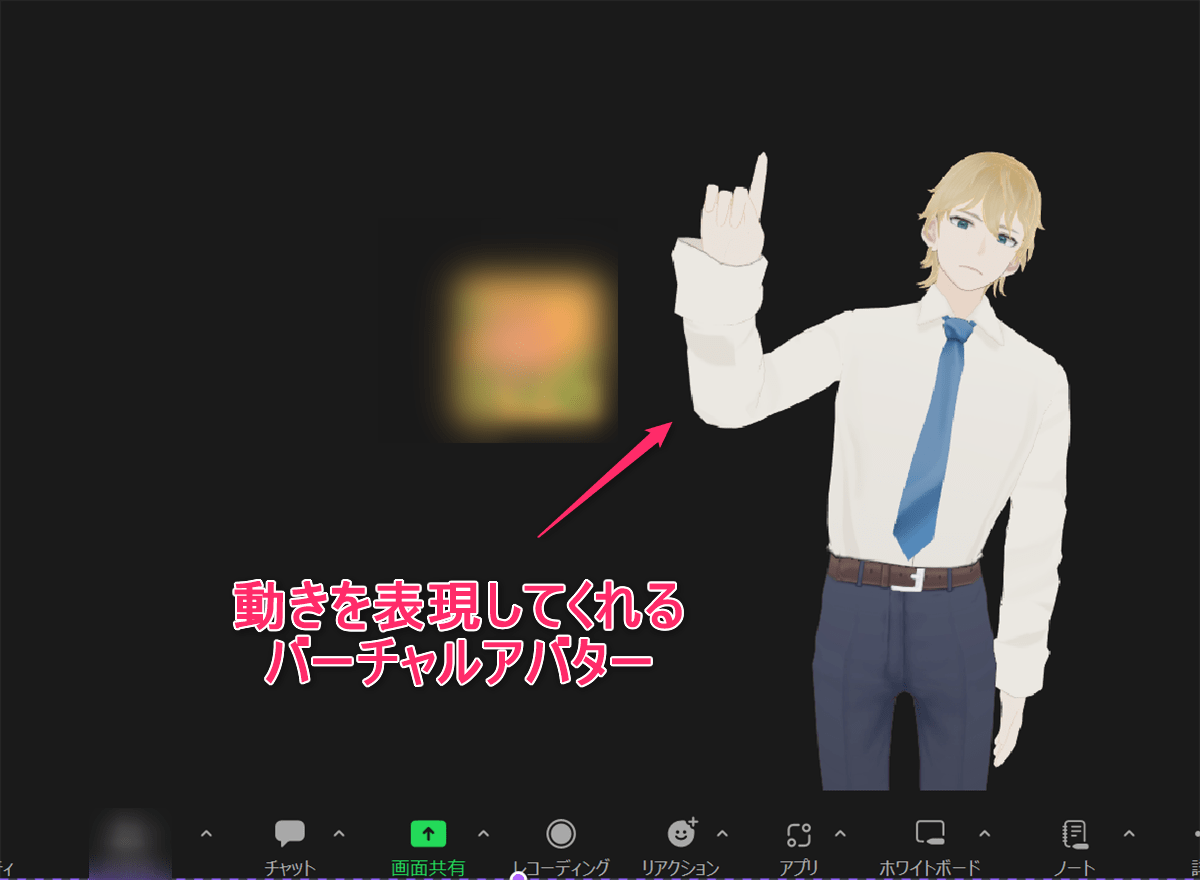
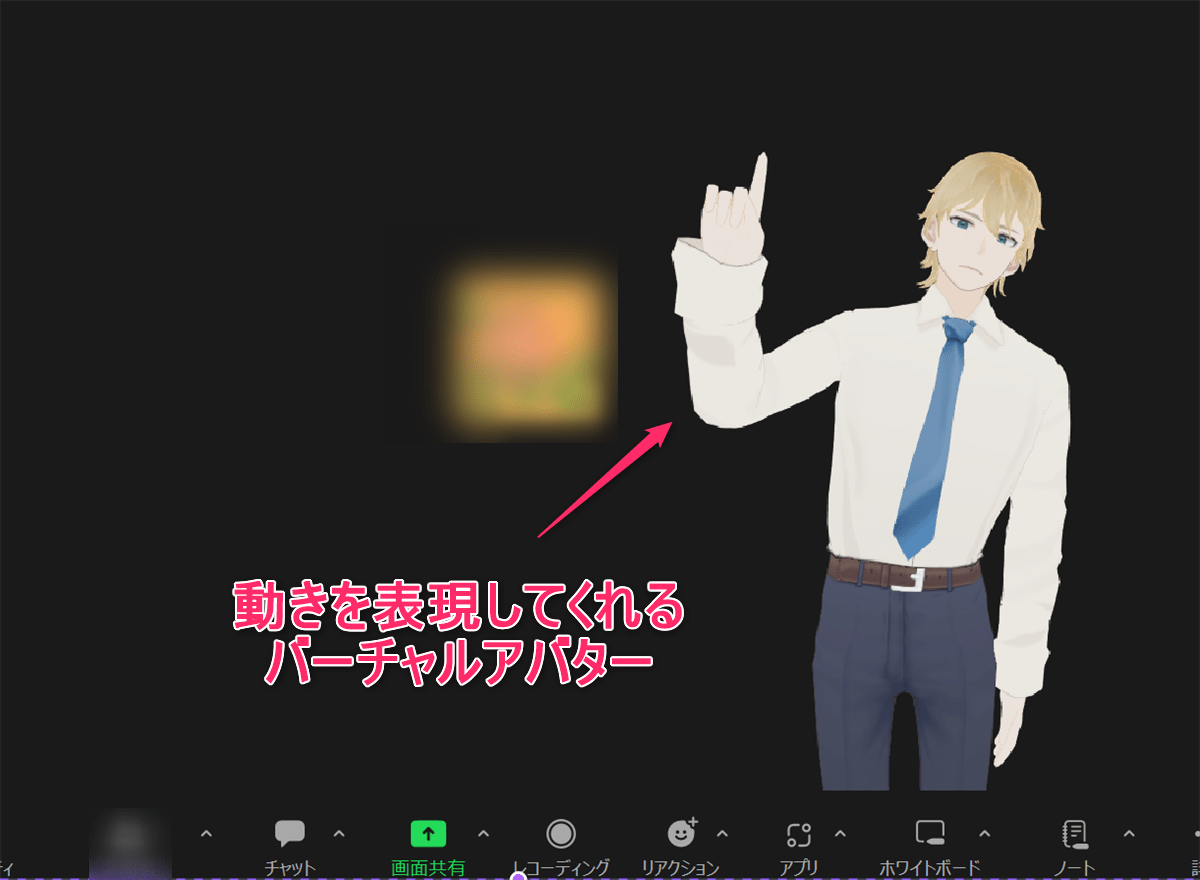
バーチャルアバターは自分の動きをリアルタイムで反映するため、身振り手振りで熱意を伝えやすい利点があります。ユニークなプレゼン動画を作成したいなら、活用してください。
ただし、ビジネス向きのアバターの種類がまだ少ないんだよね…。
様々なアプリと連携してプレゼン動画を共有できる
DemoCreatorは、ZoomやYouTube、Teamsと連携してプレゼン動画を共有できる機能も搭載されています。
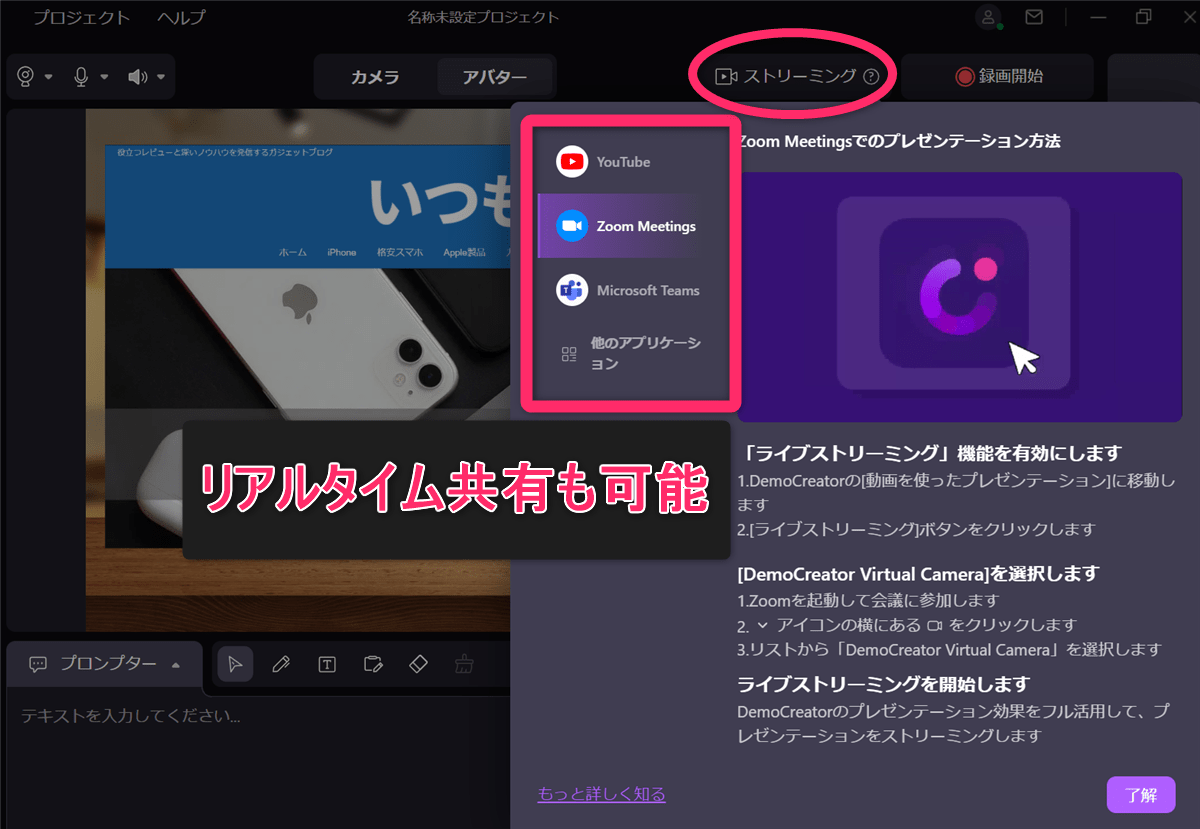
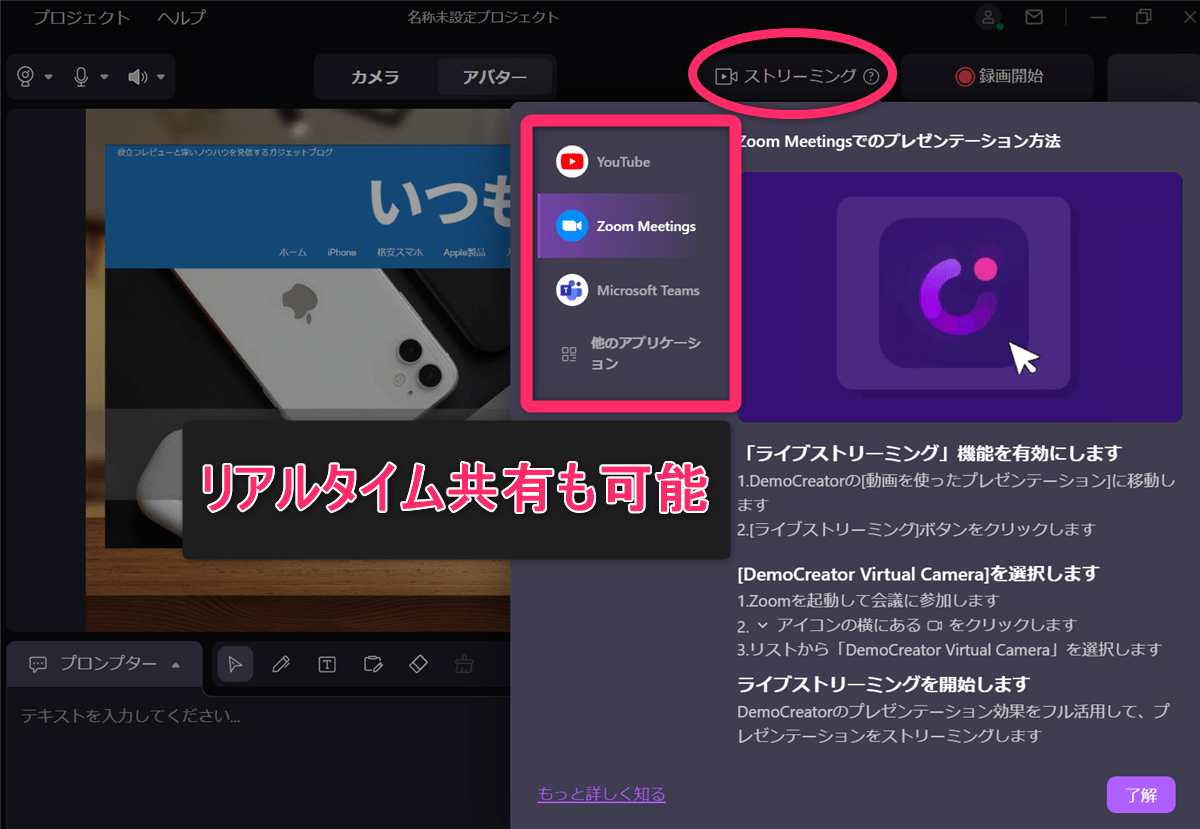
ライブストリーミング共有を使用して、あらかじめ作成したプレゼン動画をリアルタイムで共有できます。ライブストリーミング中の録画も可能なため、終了後に自身のプレゼンの見直しもできますよ。
YouTubeに共有できる機能も興味深いね。プレゼンや議事録としての動画をまとめて共有できる!
結論:DemoCreatorでZoom会議の画面録画をしよう!
DemoCreatorを使えば、ホスト以外の参加者でも画面録画に加えて編集や共有を簡単にできました。
実際に筆者が使用して分かった、DemoCreatorの魅力は以下です。
- Zoom録画が簡単
- 録画動画を編集して素早く議事録としての動画を作れる
- 多彩なエフェクトもあり、高度な編集にも対応
- 共有可能なアプリが多く、動画をリンクで簡単に共有可能
- 自動キャプション機能で、視覚的に伝えやすい説明動画が作れる
- バーチャルアバターでVTuberのような説明動画がつくれる
- 予約録画機能で忘れずに会議を予約できる
Zoom会議を録画して、重要ポイントの振り返りの時短をしたいなら、ぜひDemoCreatorを試してくださいね。



