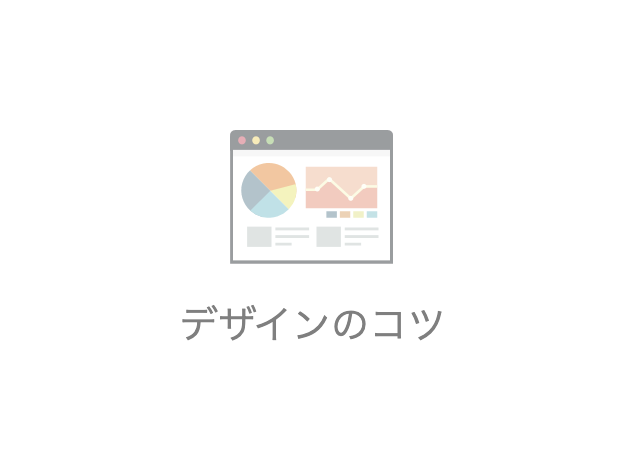昔作った別スライドを今回のプレゼンの一部でまた使いたいんですが、コピーするとレイアウトが崩れてしまうんですよね…
使っているテーマが違うからだと思うんですけど。
上手くコピーする方法はないでしょうか?

なるほど、それならいくつか方法があるので紹介しますね。
目的に応じて使いやすい方法を選べますよ!
本記事では、別のファイルにあるスライドを選択して、一部だけをコピー(挿入、インポート)する方法をご紹介します。
その際、スライドのテーマやレイアウトを引き継ぐかどうかも選択できます。
複数人でプレゼンするときにそれぞれのデザインを使いたい、色設定やレイアウトの崩れを避けたいときなどに活用できる方法です。
プレゼンの準備やレベルアップのための必読本も紹介しています。こちらもぜひご覧ください!
コピー&ペースト
コピー先のテーマに合わせたい場合
まず、コピーしたいスライドのファイルを開き、目的のスライドを選択します。
そして右クリック → “コピー“、もしくは Ctrl+C でコピー(複数選択可)。
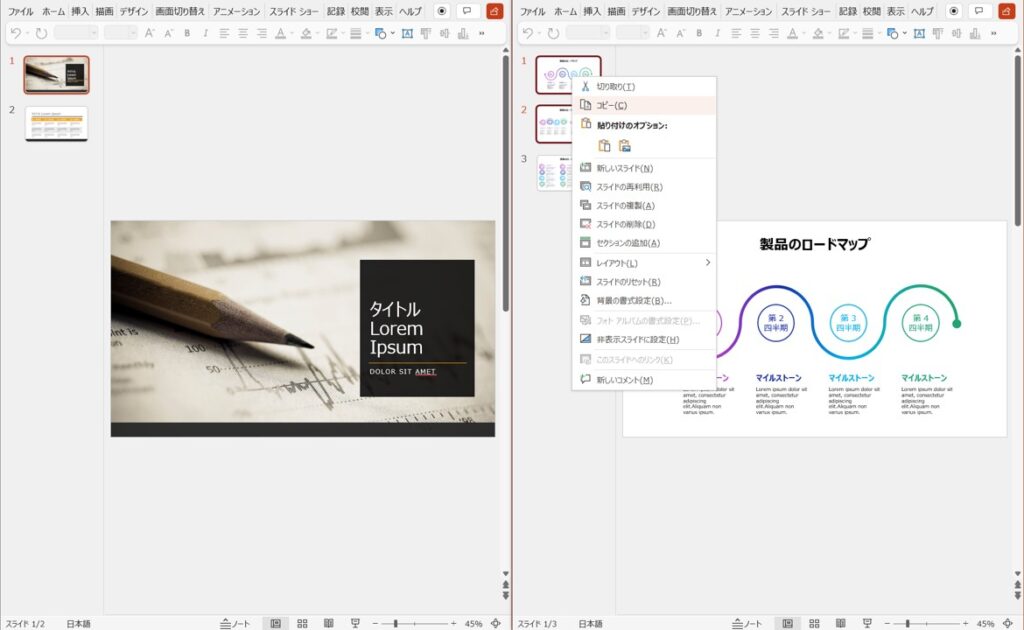
続いてコピー先を選択し、ペーストします。
この時、右クリック → “貼り付け先のテーマを使用“、もしくはそのまま Ctrl+V で貼り付けをすると、元のスライドのテーマは引き継がれず、コピー先のテーマに置き換わります。
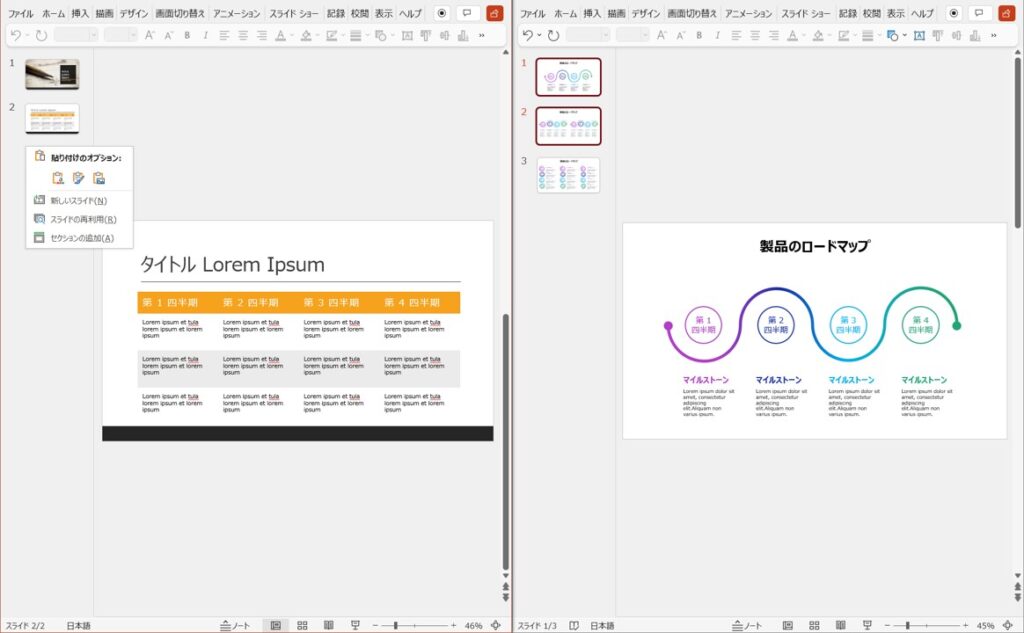
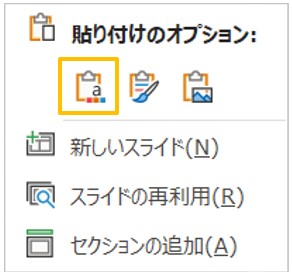
ドラッグ&ドロップで直接スライドを移動しても同様です。
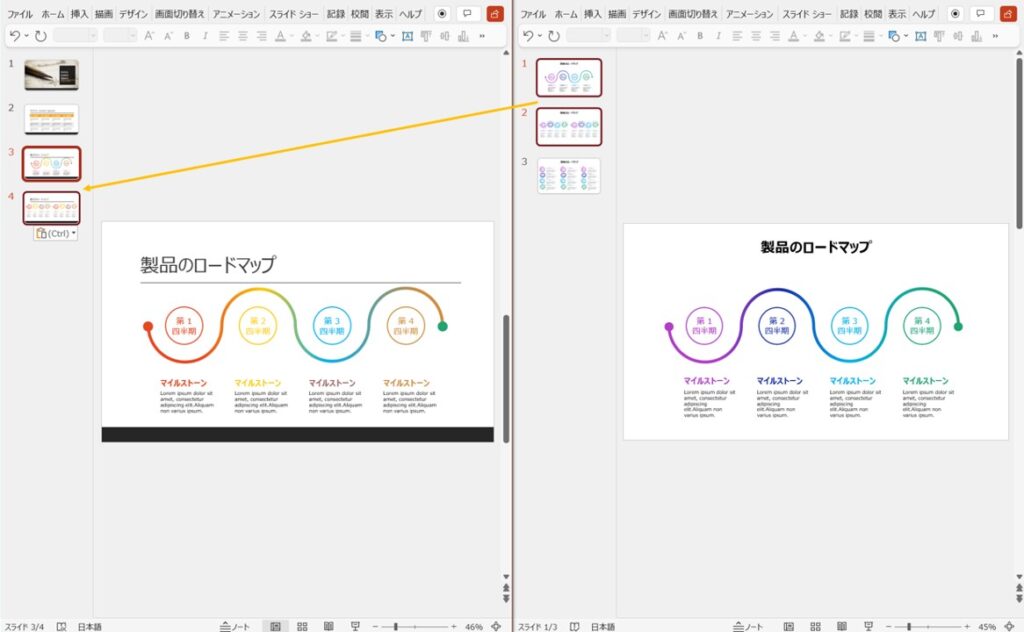
コピー先の色設定が適用されるため、元ファイルのデザインとは変わります。
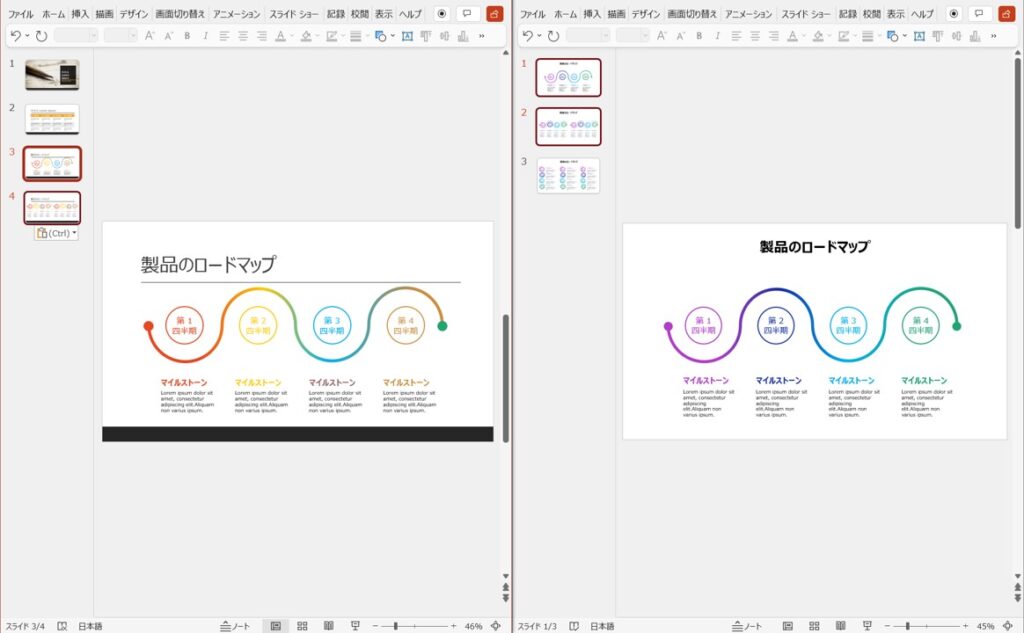
元のスライドのテーマを引き継ぎたい場合
元のスライドのテーマを引き継ぎたい場合は、右クリック → “元の書式を保持” でOK。
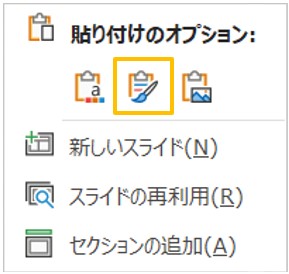
コピーしたスライドだけ、元のテーマのまま維持されます。
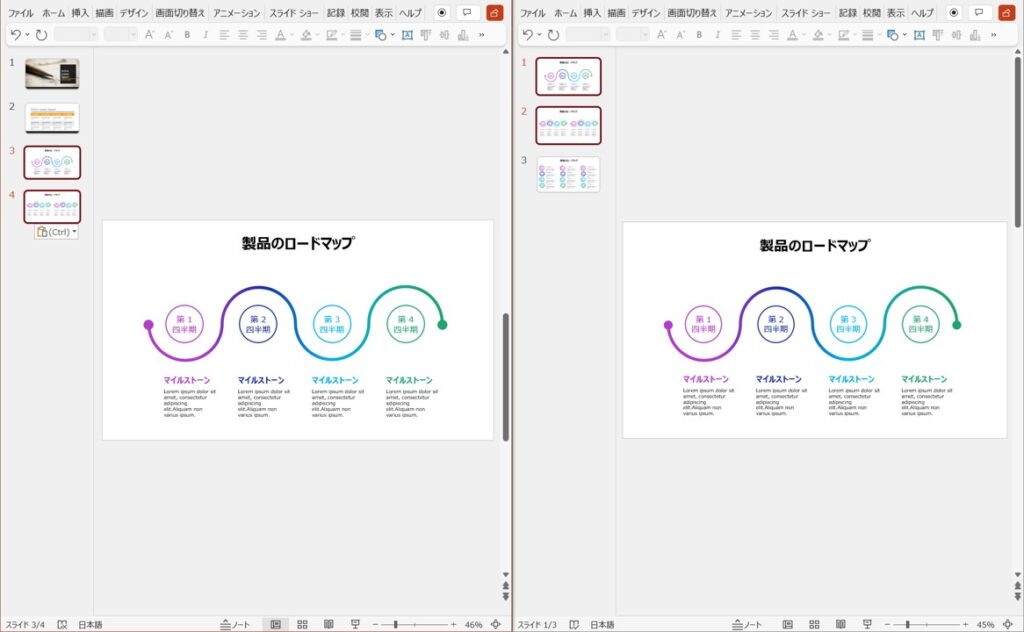
画像で貼り付けする場合
もう一つの方法は、図として貼り付ける方法。
右クリック → “図“を選べばOKです。
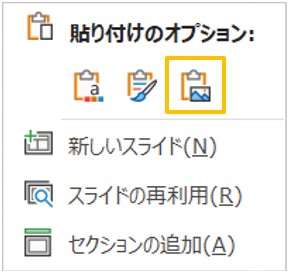
ペーストするときに選択していたスライドの上に、一枚の画像ファイルとして貼り付けられます。
もう編集することは無く、ただの参照として扱う場合は、ズレなどが発生しないこの方法も有効だと思います。
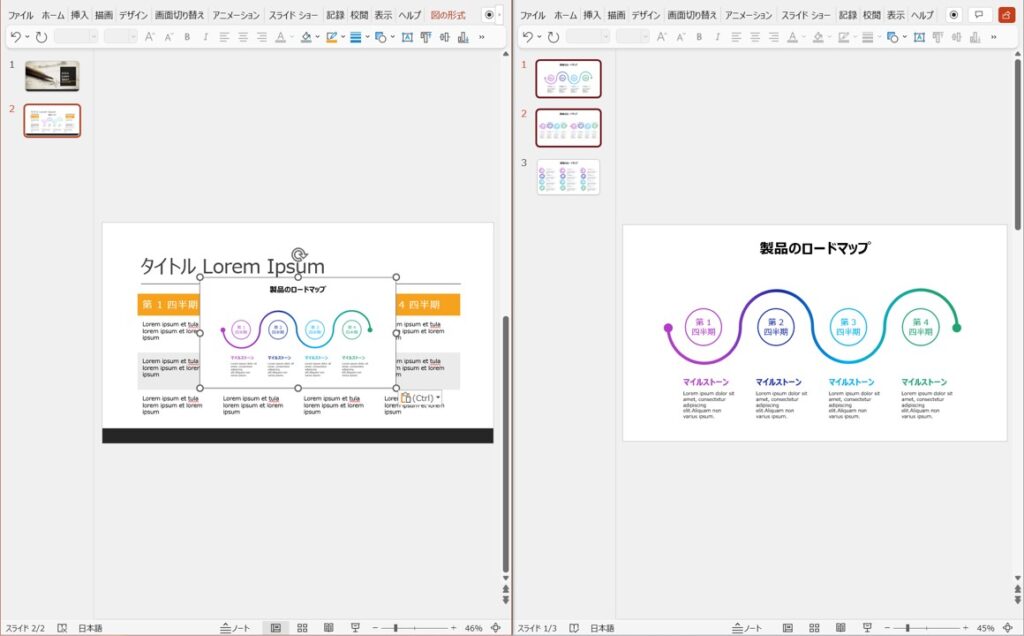
スライドの再利用でインポート
コピー&ペーストを使用せず、直接別ファイルから選択したスライドをインポートする方法もあります。
挿入したい場所にカーソルを置いた状態で、”挿入“タブ → “スライドの再利用“
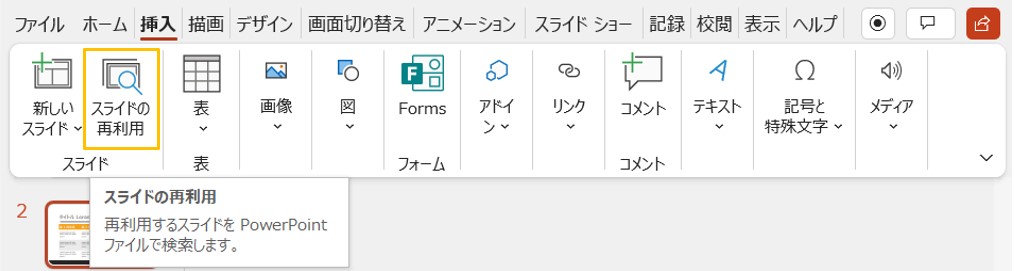
もしくは、スライド一覧のところで右クリック→”スライドの再利用“
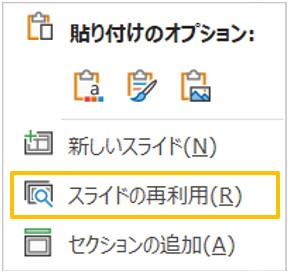
すると、画面右側のフィールドに「スライドの再利用」というエリアが出現します。
ここでコピーしたいファイルを検索、もしくは参照して選びます。
選んだファイルが表示されるので、”コンテンツの選択“
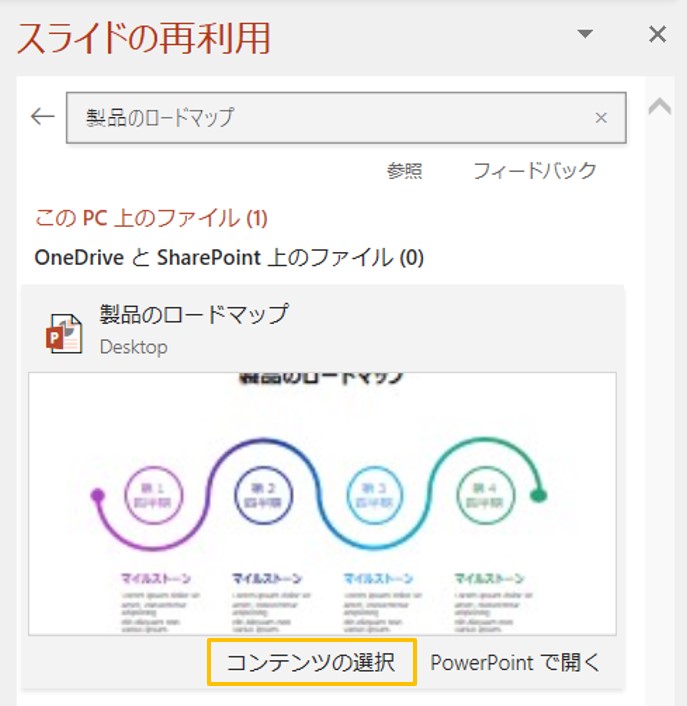
ファイル内の全てのスライドがフィールド内に表示されるので、コピーしたいスライドをクリックすれば、コピー先のファイルに追加されます。
このとき、”☑️元の書式を使用する”をチェックをすると、元ファイルのテーマがそのまま引き継がれます。
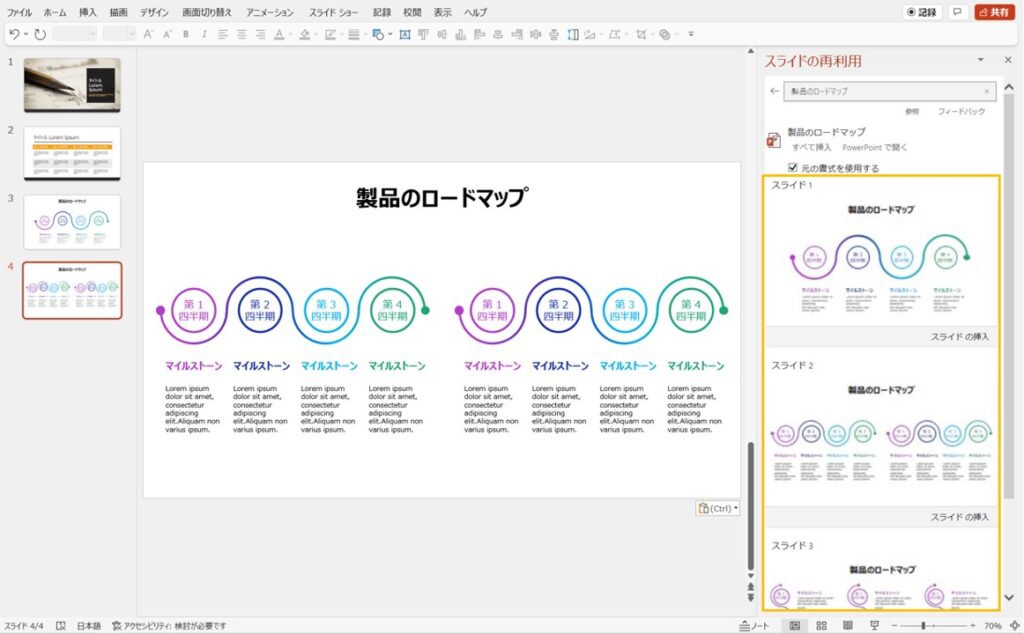
以上です。
パワーポイントは同じ作業でもやり方が複数あるので、目的や好みに応じて最もやりやすい方法を探してみてください!
本サイトでは、そのスライド作成の様々なコツを紹介しています。
他にはないテクニックなども載っていますので、ぜひこちらもご覧ください。