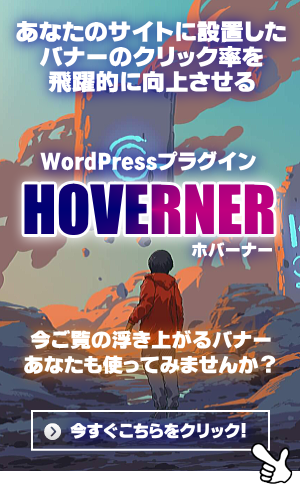THE THORの固定ページを設定する方法をお探しですか?ついでにわたしは知らなかったのですが、固定ページを使ってトップページが作れることを知っていますか?
せっかくなら、少しでも個性の光るブログにしたいですよね!そんなとき、固定ページを使ってトップページを作るのもアリだな〜と思い、ただいま作成中です!完成した際は記事にしていきますね。
ということで、トップページやランディングページにもなってしまうTHE THORの固定ページですが、初期設定のままにせずちょっと設定変更をするだけで見違えますから、一度試してみることをおすすめします!
ひとまず今回は、THE THORで固定ページを設定する基本的な方法を主に解説していきますね。
「特典付」で紹介されているWordPressのテーマってたくさんありますが、「本当にいいものってどれなんだろう?」「ちまたの口コミで選んでしまっても大丈夫?」あなたは、そんな悩みを抱えていませんか? ブログ初心者さ[…]
THE THORの固定ページを設定する前に

THE THORの固定ページを設定する前に、ここではまずWordPressに備わっている2つの機能として、「固定ページ」と「投稿」について説明しますね。
私は最初、この2つの意味や違いがよくわからず、「投稿」だけを使っていて、「固定ページ」は基本的な使い方しか知りませんでした!知っているようで知らないまま放置状態でしたね〜。
ということで、過去のわたしと同じような初心者さん向けに、両者をかんたんに説明すると以下のようになります。
「固定ページ」→ カテゴリーに属さないプロフィールやお問い合わせ、またはトップページとして、自由な内容を配置できる独立したページを作るときに使う
「投稿」→ 記事を書くときに使い、トップページに新着順で自動表示されますが、更新すればするほどその記事に関連するカテゴリーページのSEO効果はアップしていく
【THE THOE】固定ページの設定

それでは早速、THE THORの固定ページを設定していきますが、「固定ページ設定」の項目は以下の5つになります。

- レイアウト設定:カラムの変更、位置と横幅の設定
- スタイル設定:フレーム変更、ページタイトルデザイン設定
- 目次設定:目次の表示/非表示設定、見出し数と見出しレベルの指定
- シェアボタン設定:シェアボタンの表示/非表示設定
- 記事下CTA設定:デザインの設定、デフォルトCTAコンテンツ設定
上から順に、一つずつ解説していきますね。
レイアウト設定
ここではカラムに関して、3つの変更ができますので、まずは【外観】→【カスタマイズ】→【固定ページ[THE]】→【レイアウト設定】へすすみましょう。

【カラムを選択】→「1カラム」か「2カラム(default)」かを選択します。
【カラム時のサイドバーの位置を選択】→サイドバーの表示を「右」か「左(default)」に指定しましょう。
【1カラム時のメインカラムの横幅を選択】→「100% (default)」「1000px」「900px」「800px」「700px」から選択できます。
「1カラム」はサイドバーの表示がないので、本文だけが表示になります。

「2カラム」にするとサイドバーが表示され、さらに左右で比べるとこんな感じ。

固定ページは1カラムが一般的で、サイドバーは右側に表示することが多いですが、どれにするかは好みやあなたのサイトにあったものを選択してみてくださいね。
スタイル設定
スタイル設定では「フレーム設定」と「ページタイトルデザイン設定」の変更ができますので、【外観】→【カスタマイズ】→【固定ページ[THE]】→【スタイル設定】へすすみます。

フレーム設定
【コンテンツフレームを選択】→固定ページの本文部分につけるコンテンツフレームの選択が可能。
デザインはシャドーフレームとボーダーフレームの2種類で、デフォルトは無しになっています。

ページタイトルデザイン設定
【ページタイトルデザインを選択】→固定ページのページタイトル部分のデザインを選択できます。

ページタイトルデザインとは、投稿ページでいうところのアイキャッチ部分で、デフォルトはノーマル「No Image」になっています。

私はアイキャッチなしに設定していますが、画像を入れたい場合は【外観】→【カスタマイズ】→【基本設定[THE]】→【アイキャッチ画像の設定】で画像を変更しておきましょう。

【画像アスペクト比を選択】→ページタイトル画像のアスペクト比(縦横比)を選択できます。
- 16:9(default)、4:3、1:1から選択可能ですが、特にこだわりがなければデフォルトのままで問題ないでしょう。
目次設定
目次設定では、3つの項目変更ができますので、【外観】→【カスタマイズ】→【固定ページ[THE]】→【目次設定】へすすみます。

【目次を表示するか選択】→「表示しない(default)」か「表示する」を選択しましょう。
【目次を表示するための最小見出し数を指定】→目次を表示する見出し数を指定します。
- たとえば、見出しが全部で8つある場合、「8」に設定すれば全て表示されますが、「9」に設定してある場合は、最小数である9つに達していたいため、目次自体が表示されません。

【目次に表示する見出しのレベルを指定】→目次に表示する見出しのレベルを指定できます。
- 見出しレベルとは段落の大きさのことで、「見出し2〜5」のことを指します。

なお、最後の「目次パネルをデフォルトで閉じておく」ですが、目次パネルを閉じたままにしておきたい場合は、チェックをいれましょう。
シェアボタン設定
シェアボタン設定では、シェアボタンの表示/非表示設定をしていきますので、【外観】→【カスタマイズ】→【固定ページ[THE]】→【シェアボタン設定】へすすんでください。

【上部にシェアボタンを表示するか選択】→デフォルトは「表示しない」になっていますが、「表示する」を選択すると、ページの上部にSNSのシェアボタンが表示されます。
【下部にシェアボタンを表示するか選択】→こちらもデフォルトは「表示しない」ですが、「表示する」を選択すると、ページの下部にSNSのシェアボタンが表示されます。

- SNSボタンは全部で8つ用意されていますが、表示したいSNSを選んでチェックを入れましょう。
- 設置箇所は上部、下部の両方でもいいですし、どちらか一つにしてもいいですね。
記事下CTA設定
ここでは、固定ページの記事下に表示するCTAの設定が3つありますので、まずは【外観】→【カスタマイズ】→【固定ページ[THE]】→【記事下CTA設定】へすすみます。

記事下CTA設定
【記事下CTAを表示するか選択】→「表示しない(default)」か「表示する」を選択します。
デザイン設定
【デザインを選択】→記事下CTAを表示する際のフレームデザインを、以下の4種類から選択しましょう。

【カラー】→デザインを選択で「ボーダーフレーム[カラー:線]」と「べた塗背景(カラー:背景)」を選択した場合、ボーダー部分と背景部分の色を選択できます。
たとえば、ボーダーフレーム[カラー:線]でカラーを指定するとこんな感じ↓

デフォルトCTAコンテンツ設定
【デフォルトで表示するCTAのIDを入力】→デフォルトで表示させたいCTAコンテンツのIDを入力します。
- なお、CTAのIDはダッシュボードから【CTA管理】→【CTA管理一覧】で確認できますが、CTA管理にてコンテンツを作成しておくことが前提です。
CTAについて、以下の記事で詳しく説明してありますので参考にどうぞ。
THE THORのCTAはどんなものなの?使ってみたいけど、設定方法がよくわからない...そんなお悩みを抱えていませんか? わたしも早速使ってみようと思ったものの、そもそもCTAって何?というレベル...しかもTH[…]
「THE THOR無料サポート」受付中!質問、疑問etc…どんな些細なことでもOK!お問い合わせはこちらからお気軽にどうぞ!
固定ページをトップページにする方法

ここでは、作成済みの固定ページをトップページにする方法をご紹介します。
読者がまず始めに見るページなので、ブログ全体を把握できて見やすく作るのが基本ですが、ポイントはどのコンテンツを主軸にするかを決めることです。
たとえばわたしなら、有料のWordPressテーマである「THE THOR」について知ってもらいたいので、必然的に一番上のコンテンツになりますね。
表示の仕方ですが、おすすめ順でカテゴリー別に上から配置し、かんたんな説明やアピールをしてから、最新の投稿を載せるなど工夫してみましょう。
新着記事以外のコンテンツを選ぶことで、自由度が広がりますね!
トップページを固定ページにするには
トップページ用の固定ページを作ったら、ダッシュボードから【設定】→【表示設定】へすすみます。
表示設定の画面になりますので、「ホームページの表示」の項目で【固定ページ】をクリック、トップページにしたいタイトルを選択します。

下方にスクロールし、【変更を保存】をクリックしましょう。
まとめ

普段よく目にするブログのトップページは、新着記事順に上から下へ自動表示される形式が多いですが、それに対して、固定ページを使ったトップページというのは、何もないまっさらな状態で自分の自由にコンテンツを表示する形式になります。
そこに最大の魅力がありますので、記事が多くなってきたらぜひ一度試してみてくださいね!今後は固定ページでLPを作る方法もご紹介していきたいと思います。
今回の記事でなにかわからないことはありませんでしたか?質問や相談、感想や雑談などなんでも受け付けているので、どうぞお気軽にメールくださいね↓