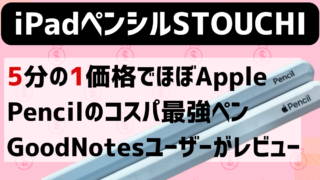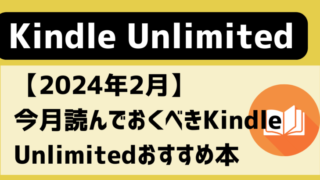- 毎日、仕事量や書類が多すぎて終わらない。
- iPadが仕事にどう使えるのかイメージできない。
iPadは2016年ぐらいから手書きペンが紙並みに使えるようになって、アプリ・デバイスがどんどん進化してだいぶ前のiPadのイメージで止まっている人は大分損をしているかもしれません。
かくいう私も2年半前に久しぶりにiPad (AIr4)を購入しましたが、びっくりするぐらいの進化で驚きました。
この記事では仕事でWindowsを使っているなごむが実際に仕事でiPadで使用して、本当に役立っていること15個についてお伝えします。
- PDFをGoodNotesメールで送付、フォルダ分け
- GoodNotes上で書類確認、マニュアル検索
- GoodNotesで自分なりに使いやすいテンプレート作成
- 毎日使うノートはショートカットをホーム画面に
- 紙の書類をAdobe ScanでPDF化
- 従業員にSNS・メールで連絡
- LumaFusion(ルマフュージョン)でマニュアル動画作成
- Googleカレンダーで予定管理
- Mind Meister(マインドマイスター)でプレゼン
- フリーボードで手書きのマインドマップ
- my Bridgeで名刺管理
- Canvaで張り紙(PCで作成して微調整)
- 思いついたことを純正メモアプリで音声入力
- 紙の書類を写真に撮ってテキスト認識
- A4用紙+4色ボールペンが実は良い
- まとめ
PDFをGoodNotesメールで送付、フォルダ分け
今まで困っていたこと
仕事をしている人にとって書類は切っても切れないものです。
メールが何通も送られてくるし、分厚いマニュアルや規定などの書類もたくさんあります。
今まで私は印刷をしてファイリング、インデックスの栞をつけて保管していました。
マニュアルは改定される毎に更新するのは面倒だしいくら時間があっても足りません。
山になった書類の下の方は漏れてしまったり、期限に間に合わなくなったりしていました。
iPadのアプリ「GoodNotes」にすべて書類を入れることでその状況は一変しました。
書類をiPad(GoodNotes)に入れたら一変した
書類に悩まされる日々はiPad(GoodNotes)にすべて入れることで一変しました。
- どんなにボリュームのある書類でも印刷・ファイリングなどの手間不要。書類を置くスペースも不要。
- どんなに重たい書類でもいつでも、どこでも確認できる。
- 書類を失くすことが皆無。
ボリュームのあるマニュアルはいつでもiPadに入れておけばいつでも、どこでも確認できてスペースや重さも変わらない。ファイリング等も全く不要だし、更新があっても一瞬で入れ替えることができる。
毎回、クラウドストレージにバックアップを取っているので書類をなくしてしまうことも皆無となりました。

なぜGoodNotesなのか?
iPadにPDFを入れるのは他にもたくさんアプリがあるのに、なぜGoodNotesと名指しをしているのでしょうか?
- WindowsユーザーでもGoodNotesに直接メールを送るだけ
- フォルダの中にフォルダを作ることができる。
- 検索に優れている
- iPhone、Macに同期できる。
- 買い切りアプリで安価。
具体的にやること
GoodNotesメールのアドレスを確認・アドレスを登録
GoodNotesにはアカウント毎にメールアドレスが割り当てられています。
右上の歯車マークから「GoodNoetsにメールする」からメールアドレスを確認できます。
このアドレスは自分が使っている会社パソコンのアドレス帳に登録をしておきます。
PDFをメールする
登録したメールアドレスにPDFをメールします。
注意点PDF以外は不可であること。ファイルから読み込めばJPEG等の読み込みが可能ですが、GoodNotesメールではPDF以外は読み込まれません。
題名や文章等は不要です。
エクセルなどをPDFにするために私はCUBE PDFというフリーソフトを使っています。
iPadはMacとの相性は抜群に良くて色々な連携ができますがWindowsとの連携はよくありません。
しかし、このメールを送るだけでGoodNotesに入れられるのはとても便利です。

フォルダに整頓をする
送られたPDFはちょっと面倒でも分かりやすいフォルダにきちんと入れて、どこに入っているのかがわかるようにすることを強くオススメします。
理由はいくら検索がかけられても、自分の頭の中でどこに何があるのかが分かっているのと分かっていないのでは実際の作業効率が全然変わるからです。
GoodNotesはフォルダの中にフォルダを作ることができます。
当たり前に見えて、ほとんどのアプリはフォルダは1階層しか作ることができません。

GoodNotes上で書類確認、マニュアル検索
iPadだからすぐ起動する、どこでも持ち運べる、検索できる
iPadはパソコンに比べて圧倒的に身軽です。
起動時間もほとんどかからないし、どこでも持ち運べます。
移動先で調べないといけないことになったことを想像してください。
書類だったらそもそも持っていない可能性が高いです。
書類を持っていても該当箇所を探すのに時間がかかるでしょう。
パソコンに入っていてもパソコンの立ち上げに時間がかかるし、パソコンを立ち上げることができない状況にあるかもしれません。
その点、iPad(GoodNotes)に入れておけば、すぐに起動して自分が指定したフォルダを見て検索をかけたら一発で該当箇所に行き着くことができます。
仮にiPadを持っていなくてもiPhone上でも全く同じことができるので、すぐ調べることができます。
GoodNotesで自分なりに使いやすいテンプレート作成
GoodNotesはもともと入っているテンプレートでも使えますが、自分なりのテンプレートを作れば使い勝手が200%良くなります。
どんなフォーマットを使っているか?
私が頻繁に使っているのは「時間管理マトリックス」と「面談シート」です。
「時間管理マトリックス」は重要度と緊急度に分ける時間管理のフレームワークです。
やるべき事、止めたほうが良いこと、精度よりもスピード重視でやるべき事などが俯瞰できます。
「やること」の奴隷ににならずに「目的」のために実行することに役に立ちます。
「面談シート」は従業員面談や1対1の話し合いの時に使用しています。

フォーマットの取り込み方
フォーマットの取り込みはとっても簡単です。
まず、自分なりのフォーマットをエクセル・ワード・パワーポイント等で作成します。
作成後、PDFに落とします。
PDFをGoodNotesに落とせば次回からテンプレートとして使うことができます。

毎日使うノートはショートカットをホーム画面に
GoodNotesで毎日使うノートはホーム画面にショートカットをおいておけばすぐに起動できて便利です。
作り方は簡単。
まずは毎日使うノートを開けます。
ショートカットアプリを開いて、+ボタンを押し、さっき開いたノートを選びます。
「ホーム画面に追加」を選べばホーム画面にアイコンができて、毎日使うノートをすぐに起動させることができます。
今回はGoodNotesでしたが、他のアプリでも同様にショートカットを作ることができます。

紙の書類をAdobe ScanでPDF化
紙の状態で配布されるものは次の2つに分けています。
- できる限りすぐに処理をする。
- 保存が不要なものは廃棄。
- 今後必要になる可能性があるものはAdobe Scanに取り込んで廃棄。
- 頻繁に使う書類はAdobe ScanからGoodNotesに読み込む
- GoodNotesのフォルダ整頓をする。
紙の書類は机にあると気が散るし、紛失してもいけないのでできる限りすぐに処理をします。
机に書類が溜まっていくと、前向きな気持ちが削がれてくるのでできる限りためないようにします。
保存が不要なものは、そこで破棄をしてしまいます。
今後必要になる可能性があるものは、Adobe Scanのカメラで写真を取り、後から検索できる分かりやすい名前をつけます。
そして紙の書類は破棄します。
頻繁に使う書類はAdobe ScanからGoodNotesで開くを選び、GoodNotesに取り込みます。
適切なフォルダに入れていつでも呼び出せるようにして終了です。
Adobe Scanは無料アプリながらOCR処理もしてくれ本当に便利な神アプリです。

従業員にSNS・メールで連絡
私は仕事柄、たくさんの従業員に連絡をします。
そのときによく使うのは、LINE・Facebook・メール・ショートメッセージです。
連絡にはかなりの時間を費やすので、iPad+キーボードで時間を決めて行うようにしています。
スマホのフリック入力をするよりも大分早い時間で終わらせることができます。
LumaFusion(ルマフュージョン)でマニュアル動画作成
何回も説明が必要な内容は、動画にして時間を節約しています。
繰り返し説明が必要な内容を動画に落とすことのメリットは大きいです。
- 説明をする時間の節約。
- 説明内容の標準化ができる。
- 説明を受ける側が気兼ねせずに何回も見ることができる。
その時に大活躍するのがLumaFusion(ルマフュージョン)です。
LumaFusion(ルマフュージョン)は機能が多すぎず少なすぎす、直感で操作できます。
初心者でも本格的な動画を作ることができます。

- 必要な機能がすべて揃っている。
- 動作が非常に安定していて途中で止まることがない。
- 直感で操作できる。
- 買い切りで安価。
iPadの動画アプリは他にもあります。
作りたい動画に合わせて使い分け、あわせ技で使うことをオススメします。
特にCapCutは無料で使える上にAIが優秀で自動で字幕をつけてくれたり、テキストから自然な自動読み上げ(ナレーション)をつけてくれたり高機能です。
編集作業がしやすいLumaFusion(ルマフュージョン)で作成して、最後の仕上げにCapCutで自動で字幕をつけると作成時間を節約できます。
CupCatの字幕自動作成の精度はかなり高い!

Googleカレンダーで予定管理
予定管理はGoodleカレンダーを使用しています。
- デバイスを問わずに使える。
- 同期が早い。
- 検索に強い。
私はGoogleカレンダーの予定の日に時間と予定だけを、iPad+キーボードで打ち込んでいます。
記入はiPadで確認はiPhoneで見ることが多いです。
細かい予定を管理するのは性に合わないので、大きな約束、イベントのみをGoogleカレンダーに入れて他は1週間毎に柔軟性をもつようにしています。
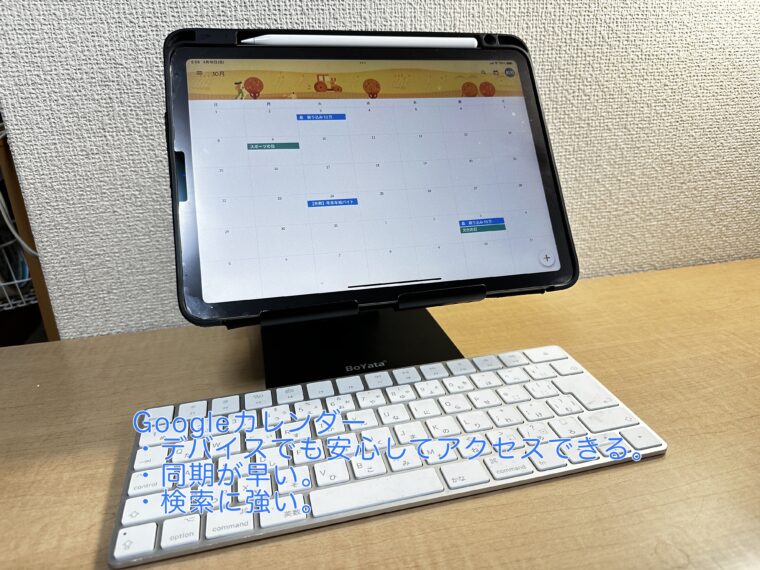
Mind Meister(マインドマイスター)でプレゼン
Mind Meister(マインドマイスター)はマインドマップのソフトです。
マインドマップとは放射線状に書いて考えをまとめるフレームワークです。
- 話す内容をまとめる。
- イベント・プロジェクトの内容をまとめる。
- 議事録をまとめる。
- 勉強の内容をまとめる。
- 一人ブレスト
- みんなでブレスト
マインドマップで書くと頭がスッキリします。
後から見直したときも思い出しやすく、イメージで捉えることができます。

MindMeister(マインドマイスター)はブラウザ上で動くのでデバイスを問わず入力できます。
入力はパソコンで入力したほうがスムーズです。
iPadのMindMeister(マインドマイスター)アプリでは編集もできますが、主に他の人とのミーティングでiPadの画面を見せながらプレゼンすることが多いです。
皆で共有してマップを作ることも可能です。
このアプリは3マップまでは無料で使えます。
サブスクはちょっと高額(8,184円/年)ですが、今まで無料のマインドマップを試してきた私の感覚では有料でも使い勝手の良さ、機能の充実度からすれば十分元が取れるアプリです。
フリーボードで手書きのマインドマップ
MindMeister(マインドマイスター)は優秀なテキスト入力型のマインドマップソフトです。
しかし、マインドマップはもともと手書きで色付きのボールペンで書きながらアイデアをまとめていくフレームワークです。
キーボードで入力するよりも、手書きの方が深く考えながらすすめることができます。
そんな手書きのマインドマップを作るなら、無限のキャンパスを持つフリーボードがオススメです。
- 手書きだが添付ファイルやリンクなどを乗せることができる。
- 無限に記載できる。
- ボリュームが多くなると著しく重くなる。
my Bridgeで名刺管理
会社員をやっていると名刺が溜まってきます。
後から連絡しようと思った時に名刺の山から探すのは時間の無駄です。
my Bridgeは無料アプリでありながら、名刺の写真を撮るだけでテキストデータベースに変換されます。
検索をかけて一発でヒットするので、名刺を探す時間が必要なくなります。
iPad・iPhoneで同期されるので、いつでもどこでも連絡先がわかります。
また名刺を整理整頓する手間も必要なくなります。

Canvaで張り紙(PCで作成して微調整)
Canvaはテンプレートが超豊富な画像編集ソフトです。
だれでもオシャレな張り紙を作ることができます。
基本的にパソコンで作った方がスムーズですが、iPadでは微調整したり写真の取り込みなどで使えます。
Canvaは無料でも使うことができます。
たくさんの素材を使いたいと思えば有料課金すればいいと思います。
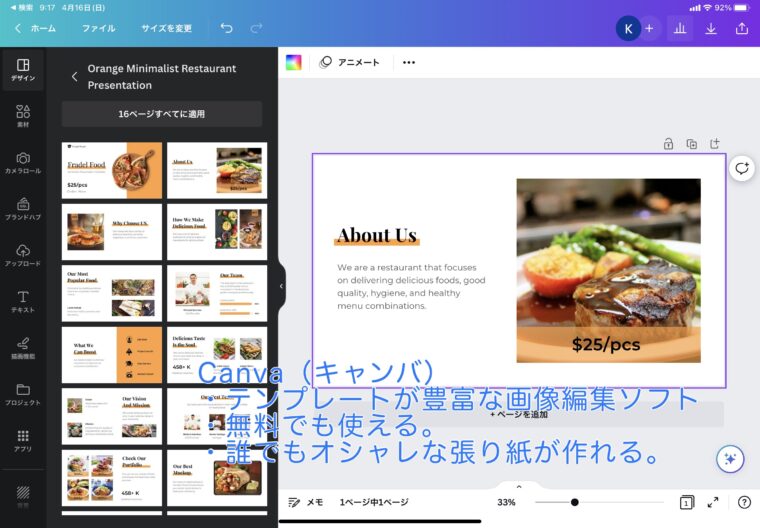
思いついたことを純正メモアプリで音声入力
iOSの音声入力は非常に進化しています。
普通にしゃべっただけで、かなり正確にテキスト変換してくれます。
漢字の変換や適切な場所で丸や?をつけてくれます。
テキストになった後には、少し怪しいところに青の下線がついて候補から選べる心配りもあります。
以前は音声入力をしている間は手動の入力はできませんでしたが、音声入力でおかしい箇所は手動ですぐに修正できるようになり、使い勝手が非常に良い。
私は車の通勤時になにか思いついた時に、純正アプリを開いて音声入力でテキストにメモをしています。
圧倒的にたくさんの情報を短い時間でテキスト化できるので重宝します。
紙の書類を写真に撮ってテキスト認識
紙の書類を転記するのって面倒ですよね。
iPhoneで写真を撮って右下の3本線を押せば、かなり正確にテキスト認識されます。
すでに撮っている写真やAdobe Scanの写真もテキスト変換ができます。
テキスト変換をした後にメールをしてコピペをすれば、転記の手間をかなり省くことができます。
A4用紙+4色ボールペンが実は良い
iPadは便利です。
間違いなく効率化できます。
しかし効率化ばかりを追い求めて、本質的な部分がおざなりになっては本末転倒です。
iPadはあくまで手段。
私は内容によっては、A4ノートに4色ボールペンでひたすら書くこともよくやっています。
iPadでなかなか正解がでなかったことが、紙に書いたらあっさり解決することもたくさんあります。
iPadは紙に近いとはいえ、紙にかなわない部分があります。
なお、紙に書いた後にAdobe Scanに読み込んで分かりやすい名前をつけて紙は原則捨てています。
手段ではなく本質的な目的・効果性に着目をするべきです。
まとめ
Windowsで仕事する人がiPadでよく使うことを15個紹介しました。
iPadはWindowsとの相性が最高ではありませんが、iPadがあることで「やらなくても良い作業」をかなり削ることができるので「本来やるべき事」に集中することができます。
iPadは本当に便利。
一度使えば、その後もずっと効率化できるので早く取り入れることをオススメします。
とはいえ、iPadはあくまで手段。
何が大切か、本質を見極めて使えば、本当に仕事が変わると思います。
1つでも参考になる点があれば嬉しいです。
私はiPadを2年半前に買ってGoodNotesを使うようになって、ファイリングや印刷など成果に関係がないけどやっていたことが劇的に減りました。
iPadをまだ持っていない人がいれば、仕事・勉強のやり方が全く変わりますので、検討だけでもしてみることをおすすめします。
\ コスパ最強iPad/
ほとんどの人に一番オススメできる iPadAir
\YouTuber平岡雄太さんも絶賛するステイラスペン/
USGMoBiタッチペン 純正の1/6の価格!