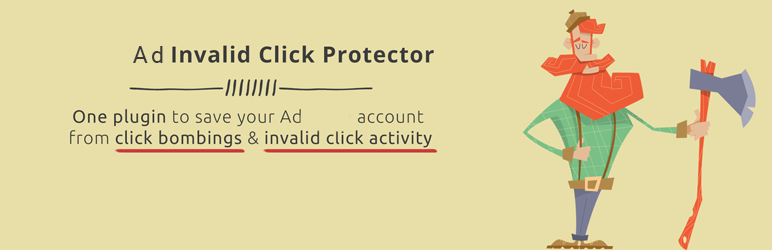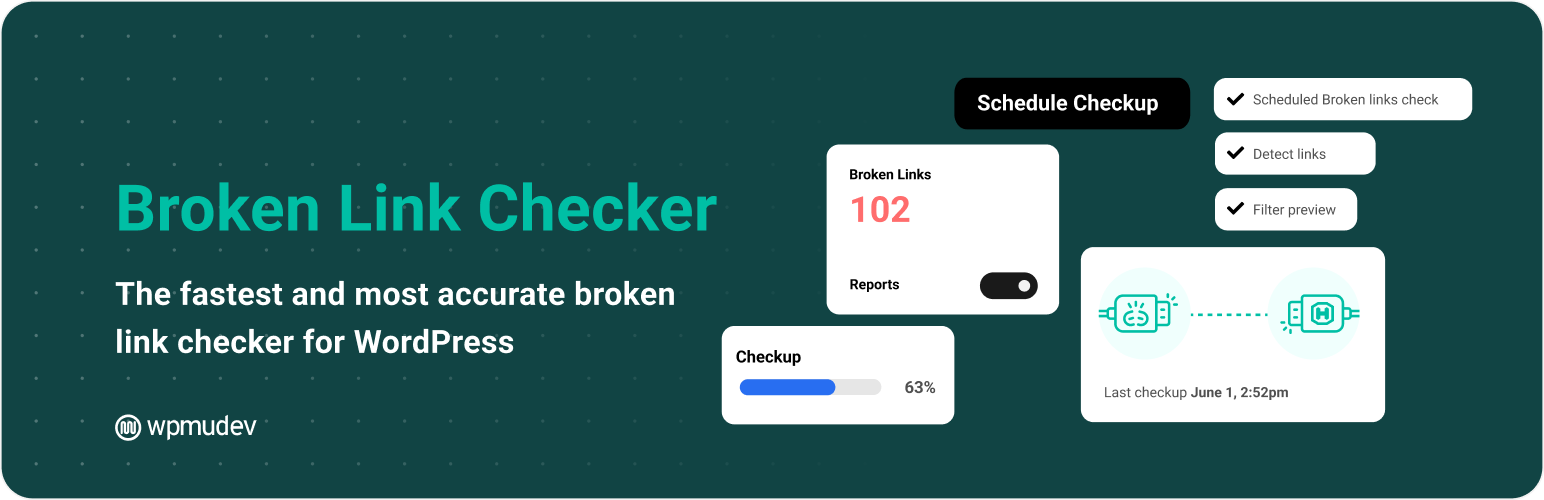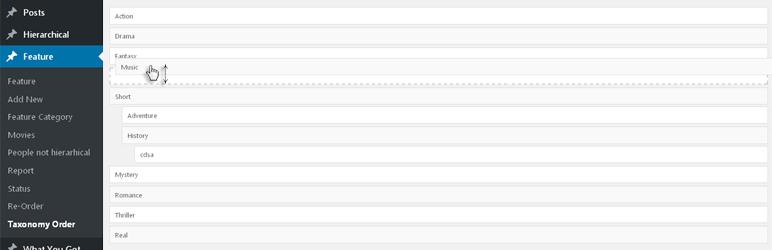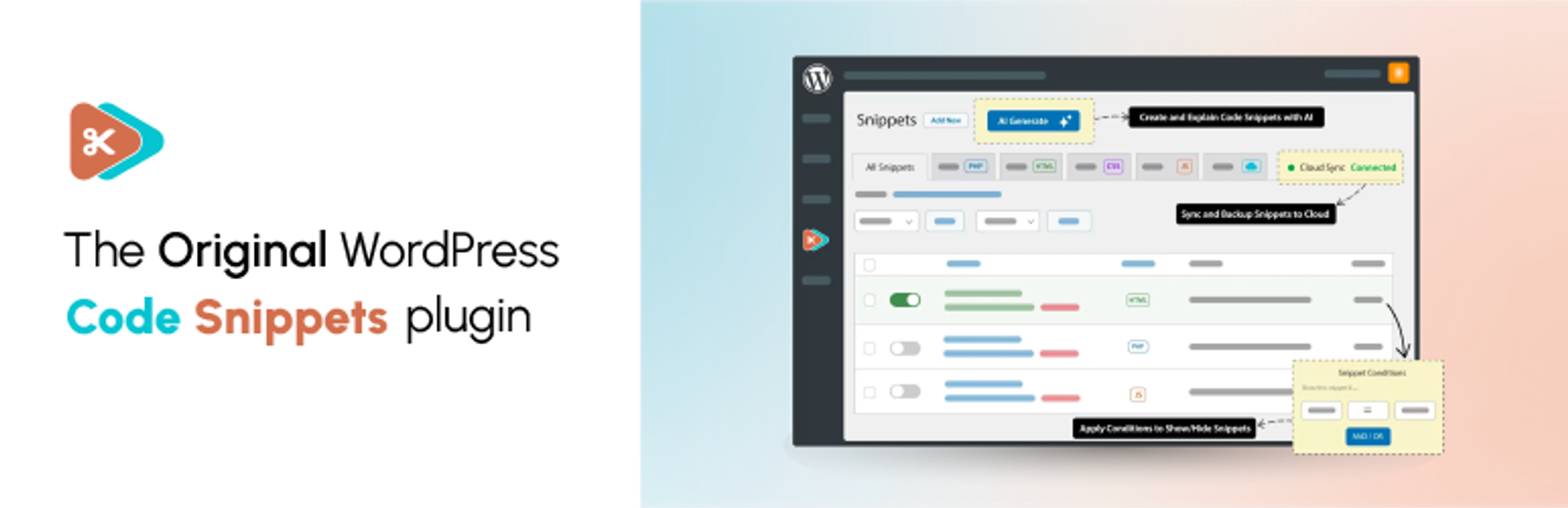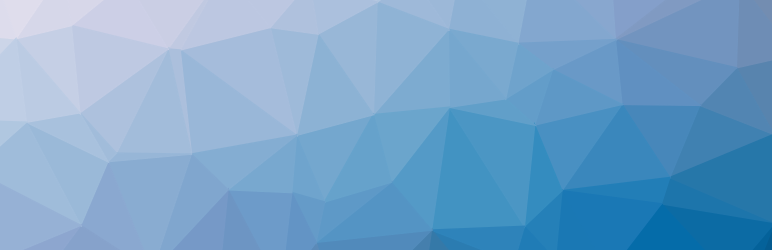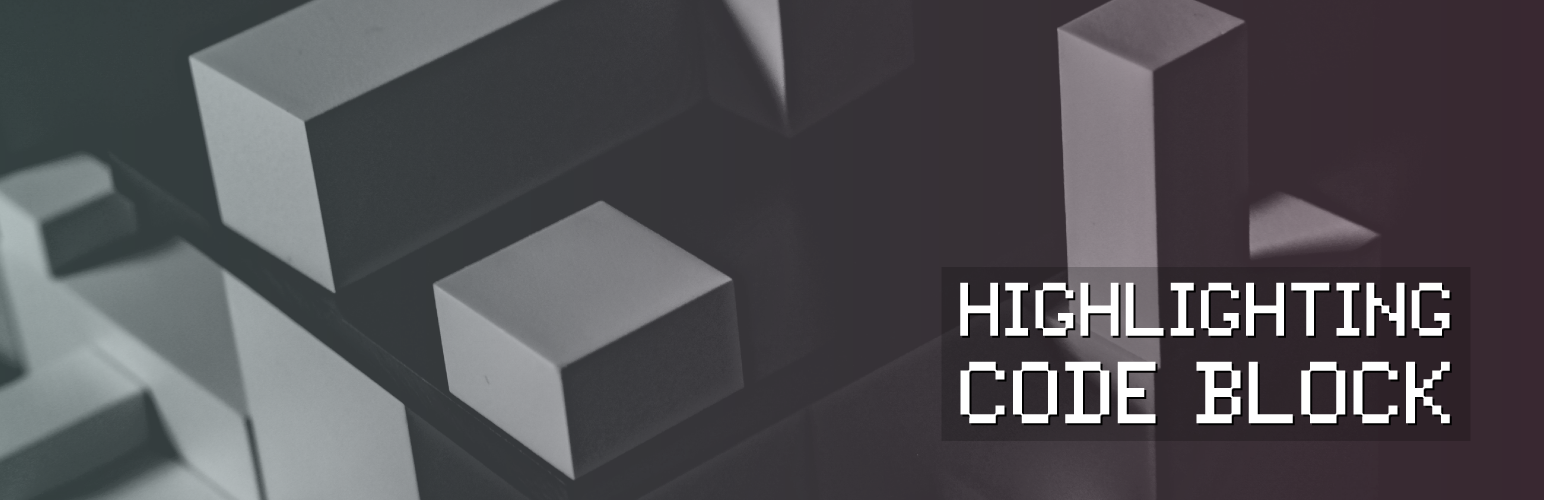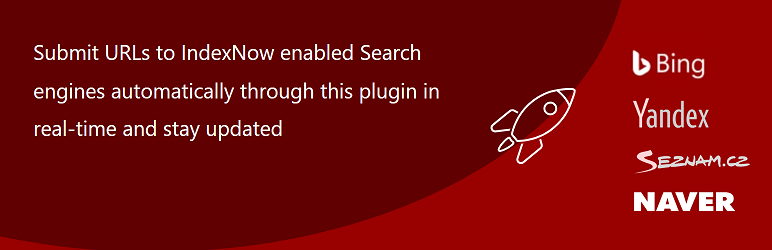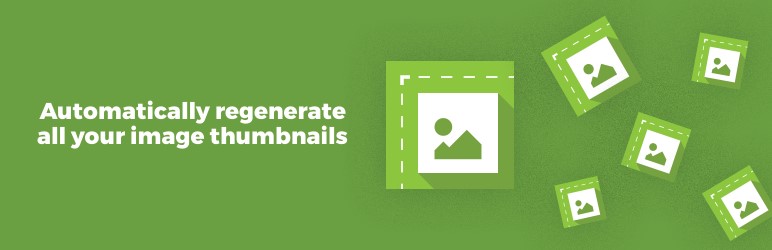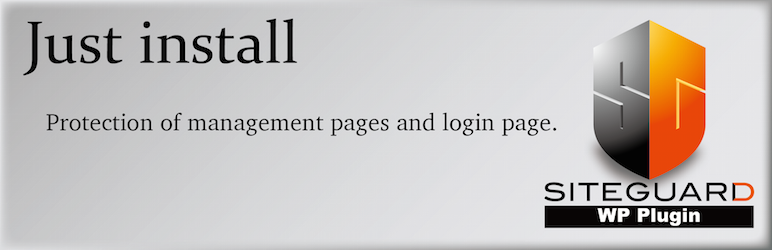【本サイトではGoogleアドセンス、または、アフィリエイト広告を利用しています。】
WordPressブログを開設して、記事を書いていると、
プラグインという言葉が自然と耳に入ってきます。

聞きなれず、難しそうな感じもするのでスルーしてしまいそうですが、
ブログ運営をする上では必須となるものです。
ここでは、プラグインとは何か、そのインストール方法、
そして、WordPressブログを開設したらすぐに入れておくべきおすすめのプラグインをご紹介します!
プラグインの存在は収益化にも影響してくるので、がんばって使い方を覚えましょう!
- プラグインとは?
- WordPressプラグインのインストール方法
- おすすめのWordPressプラグイン
- Ad Invalid Click Protector
- Broken Link Checker
- Category Order and Taxonomy Terms Order
- Code Snippets
- Contact Form 7
- Edit Author Slug
- EWWW Image Optimizer
- Highlighting Code Block
- IndexNow
- Phoenix Media Rename
- PuSHPress
- Regenerate Thumbnails
- SiteGuard WP Plugin
- WordPress Ping Optimizer
- WP Fastest Cache
- WP Multibyte Patch
- XML Sitemap Generator for Google
- AdBlockへの対応について
- WordPressプラグインのインストール方法 まとめ
プラグインとは?
プラグインとは、機能を拡張する為のツールです。
WordPressが標準で持っている機能だけでもブログを書いたり運営することはできますが、
さらに細かなデザイン変更や設定を変えるとなると
自分でコードを追加修正してカスタマイズする必要があり、高度な知識が必要になってきます。
そこで登場するのがプラグインです。

WordPressには様々なプラグインがあります。
自分が必要とする機能を備えたプラグインを見つけ出してWordPressにインストールすれば、
新しく機能が追加され、自分でカスタマイズすることなくやりたい操作が実現できるようになります。
また、プラグインによっては、Googleなどの検索エンジンから見た評価を上げる手助けをしたり、
操作感や効率性を上げるだけではないプラスの要素を備えているので、
ブログにとっても導入するメリットはかなり大きいです。
WordPressプラグインのインストール方法
プラグインの検索やインストールはWordPressから直接行うことができます。
プラグインのインストール手順①
メニュー「プラグイン」→「新規追加」を選択します。
または、プラグイン画面の上にある「新規追加」ボタンからも同じことができます。
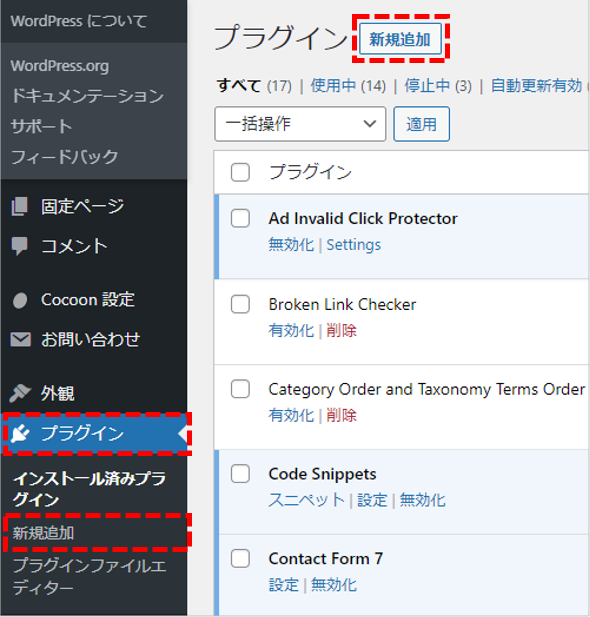
プラグインのインストール手順②
プラグインの追加画面上にある検索ボックスにキーワードなどを入力します。
文字を入力し終えると自動で検索が走って、
検索にヒットしたプラグインが画面下にリスト表示されます。
プラグインのインストール手順③
インストールしたいプラグインの詳細にある
「今すぐインストール」ボタンをクリックします。
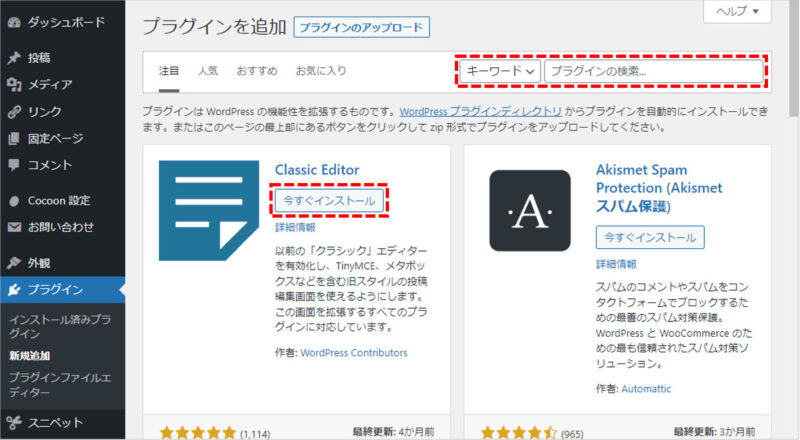
プラグインのインストール手順④
インストールが完了すると、プラグインの一覧画面に表示されるので、
「有効化」のリンクをクリックすると、WordPressにプラグインが適用されます。
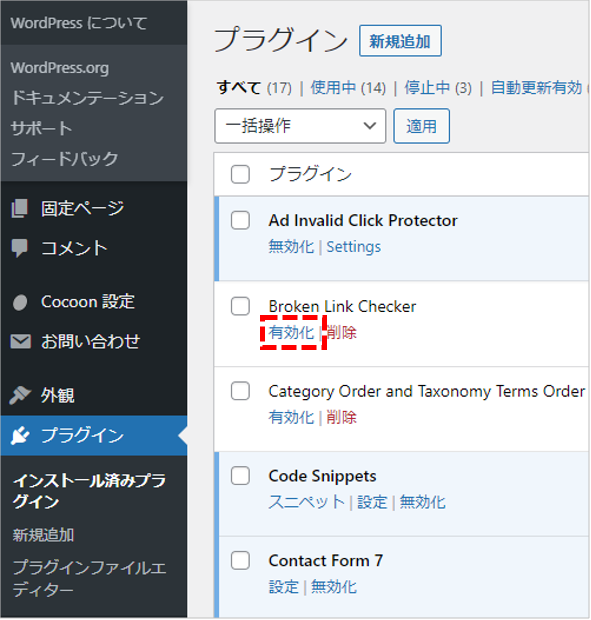
プラグインはインストールしても有効化しないと機能追加されないので気をつけましょう。
また、不要なコードが入っているとセキュリティ上よくないので、
もう使わないという場合は「削除」しましょう。
運用の際に使う可能性があるので、WordPressには適用せずに
残しておきたいといった場合は「無効化」にしておきましょう。
おすすめのWordPressプラグイン
ここからはおすすめのプラグインをご紹介していきます。
と、その前に1点、覚えておいて欲しいのですが、
よくわからないと思ったものは入れなくていいです。

意味が分からないままとにかく導入していると、ブログが裏で意図しない動きを取っていた!
なんて、知識が身についてから後で気づくこともよくあります。
また、プラグインにも設定が細かくあるので、意味も分からずに初期設定のままにしたり、
どこかの文献で読んだおすすめ設定に合わせて使っていると、
せっかく機能拡張したのに、実は自分の思ったように動いていなかった!
といったことになるので、気をつけましょう。
というのも、私が実際そうだったからです。
意味が分かって使えるようになってからブログが安定するようになりました。
プラグインは、それぞれが持つ機能の意味がわかって初めて効果を発揮するので、
使い方や意味を理解してから入れるようにしましょう。
Ad Invalid Click Protector
Ad Invalid Click Protectorは、
Googleアドセンス広告の連続クリックを防止する為のプラグインです。
アドセンス広告は自分でクリックしたり、友人にクリックを頼むと
ルール違反となって利用停止となってしまいます。
そこを狙って、ブログの運営者を困らせる為にわざとクリックを連打してくる人も世の中にはいます。
Ad Invalid Click Protectorを使えば、そういった悪意のある操作を防止することができます。
ブログ内にアドセンス広告を貼っていない人には特に関係ないものなので、
状況にあわせてインストールしましょう。
Broken Link Checker
Broken Link Checkerは、サイト内に貼ったリンク(URL)に対して、
リンク切れが発生していないかチェックするプラグインです。
リンク切れとは、リンク先のサイトが存在しないという状態です。
ブログをリライトしたことによって内部リンクしていた部分がなくなったり、
外部リンクを貼っていたページがなくなったりを
自分で日々チェックして見つけるのはなかなか難しいです。
そういったリンク切れを自動で見つけることができる
便利ツールなので興味がある人は入れてみてください。
Category Order and Taxonomy Terms Order
Category Order and Taxonomy Terms Orderは、
カテゴリーの表示順をドラッグ&ドロップの簡単操作で変更できるプラグインです。
ブログの記事に設定したカテゴリーですが、WordPressでは名前の辞書順に並ぶ仕様になっています。
いや、作成した順で並べてよ!
そんな声が聞こえてきますが、このプラグインで解決できます。
Code Snippets
Code Snippetsは、WordPressに自作のPHPコードを追加できる
「functions.php」へ間接的にコードを書き込んで管理する為のプラグインです。
「functions.php」はWordPressにとって重要なファイルです。
自分で機能を拡張する際など、PHPコードを書く時に使うのですが、
1つでもエラーがあるとブログ全体が停止してしまいます。
その為、プラグインを通して間接的に編集することで、
リリース前にエラーを見つけるなどリスク対策ができます。
これからブログを始めるという人にはさっぱりだと思います。
ブログを開設してすぐ必要になるものではないので、
理解できるようになってから導入を検討しましょう!
Contact Form 7
Contact Form 7は、お問合せページで使うメール送信フォームを作成する為のプラグインです。
WordPress内に自分でメール送信機能を作成して
フォームを設置するには高度な知識が必要になってきますが、
設定操作で簡単にコードを作成して設置することができます。
お問合せページは、WordPressブログの運営をする上で作成必須なので、
特にアドセンスやアフィリエイトを使う予定の人は導入を検討してみてください。
Edit Author Slug
Edit Author Slugは、投稿者ページのURLを変更する為のプラグインです。
WordPressでは、1人の投稿者が投稿した記事のみを
ピックアップしてリスト表示する機能を備えていますが、
初期状態では、その投稿者ページのURLから
WordPressのログインIDが調べられる状態になっています。

そうなんです。IDを知られるのはセキュリティ上、大変危険です。
その状態だと、パスワードさえわかれば、管理画面に侵入できてしまいます。
なので、投稿者ページのURLをカスタマイズしてIDを知られないようにする必要があります。
それを実現するのがこのプラグインです。
おわかりのように、このプラグインは導入必須と言えます。
とにかく開設したらインストールしましょう!
EWWW Image Optimizer
EWWW Image Optimizerは、
WordPressの記事内で使う画像サイズを最適化する為のプラグインです。
記事に画像を差し込む際は、自分のパソコンからWordPressに
画像ファイルをアップロードしますが、そのサイズは様々です。
しかし、ネットを介してブラウザ上でブログを読むという点において、
高品質な画像はほとんどの場合必要ありません。
サイトの表示速度もブログの検索順位に大きく関わってくるので、
読むには十分な品質を保持した状態の最適サイズで表示されるのがベストです。
そんなわがままを自動で解消してくれるのがこのプラグインです。
サイトの高速化に画像サイズの最適化は必須の条件になってくることと、
記事をいくつも書いた後からすべての画像を変換していくのは大変な作業になるので、
EWWW Image Optimizerはブログ開設時点での導入を検討しましょう。
Highlighting Code Block
Highlighting Code Blockは、記事内にプログラムのコードを書く時に使うプラグインです。
プログラムのコードを記事内に書く時、WordPress標準のレイアウトを使って
読みやすくデザインするのはかなり大変です。また、可読性にも少し不満が残ります。
Highlighting Code Blockは、ソースコードに適したデザインを簡単に作成できます。
プログラムの解説など行う予定の人は導入を検討してみてください。
IndexNow
IndexNowは、Microsoftの検索エンジン「Bing」にページ更新の通知を自動で送るプラグインです。
自分のブログを更新した際は、検索エンジンに作成した記事を載せてもらう為、
その旨を通知する必要があります。
手動で行うこともできますが、IndexNowを使えば、
更新のタイミングに同期する形で、Bingに対して自動で通知を行うことができます。
記事がない状態では使う必要のない機能なので、開設後すぐに導入する必要はありません。
記事を作成した後に導入を検討してみましょう。
Phoenix Media Rename
Phoenix Media Renameは、
WordPressにアップロードした画像のファイル名を変更する為のプラグインです。
一度アップロードしたファイルの名前は、WordPressの標準機能では変更できません。
また、画像のファイル名は、記事の中で画像を表示する際や、
検索エンジンがブログを評価する際にも利用されるので、
できるだけ内容に沿った名前にしておくことが望ましいです。
画像ファイル名の変更はブログを運営していく中で重要な機能となるので、
ブログ開設のタイミングでの導入をおすすめします。
PuSHPress
PuSHPressは、ブログの更新情報をGoogleに自動で通知する為のプラグインです。
先ほど紹介した、IndexNowプラグインと同様の機能を持ちますが、
こちらはGoogleに対して通知を行うことになるので、
記事を作成するタイミングでの導入を検討しましょう。
Regenerate Thumbnails
Regenerate Thumbnailsは、WordPressにアップロードした
画像ファイルのサムネイルを再生成する為のプラグインです。
サムネイル画像とは、ページをリスト表示をする際などに
プレビューで使われる縮小表示された画像のことです。
プレビュー画面を表示する際は、オリジナルの画像を使うのではなく、
縮小表示用に用意したサムネイル画像のファイルを使うのですが、
サムネイル画像のサイズは、オリジナルの画像をアップロードした時点の
テーマやメディア設定によって決まる為、
アップロード後にテーマやメディア設定を変更すると、
変更前に作成したサムネイル画像は、過去の設定に合わせて作成された
サイズのまま残ってしまうことになります。

テーマやメディア設定を変更した場合、標準機能では画像に設定を反映させる為に
アップロードした画像をすべて再アップロードしなおす必要があるのですが、
記事が多いと影響も大きく、かなり大変な作業になります。
でも、このプラグインを使えば、現状のファイルをもとにして、
サムネイル画像を変更後の設定サイズに一括で再生成することができます。
画像は記事を書く際にほぼ必須と言えるものなので、
サイズを自動変換してくれる機能として備えておくことに
何のデメリットもないことから、このプラグインは、
ブログの開設後すぐに導入しておくことをおすすめします。
SiteGuard WP Plugin
SiteGuard WP Pluginは、WordPressのセキュリティ対策を行う為のプラグインです。
WordPressの管理画面に入る為のログイン用URLは、
WordPressを使ったことのある人であれば誰でも知りえる情報です。
つまり、IDとパスワードさえわかれば誰でも入り込めてしまうわけです。
標準機能では、見せる必要のない裏口まで公開しているような状況なので、
そのログインまわりのセキュリティを強化する必要があります。
それを実現するのがこのプラグインです。
セキュリティ面を考えても、入れておいた方が良いので、
ブログ開設後すぐの導入をおすすめします!
WordPress Ping Optimizer
WordPress Ping Optimizerは、
ブログ更新時に実行される検索エンジンへの通知を制御する為のプラグインです。
ブログを更新したよ!と通知することをPing送信と呼びます。
ピングではなく、ピンと読みます。
WordPressの標準機能にもPing送信機能があるのですが、
記事を少し更新する度にPingを送る仕様になっています。
なので、あまりに更新頻度が多いと、
え?またPing送ってきたの?多くない?
と、Googleなどの検索エンジン側が判断したタイミングで、
スパムサイトとして誤認されてしまう可能性があります。

それを防ぐ為に、記事の更新ではなく、
公開した時だけPingを送るように制御するのがこのプラグインです。
一見良さそうに見えますが、デメリットもあります。
それは、記事の更新情報を通知する頻度が減るということです。
先ほど更新時に検索エンジンへ通知を促すプラグインをいくつか紹介しましたが、
それと相反する動きになってしまう可能性もあります。
うまく共存して利用している人もいるようですが、単純にマネをするのではなく、
それぞれの動きに影響がないのかをしっかり理解してから導入しましょう。
ちなみに、本ブログでは、このプラグインを利用していませんが、
Googleなどにスパム認定されたことは一度もありません。
個人レベルで普通にブログを書く分には、
過度に心配する必要はないのかもしれませんね。
WP Fastest Cache
WP Fastest Cacheは、キャッシュを使ってブログの表示速度を高速化する為のプラグインです。
ブログの表示速度は検索エンジンの評価に大きく影響します。
また、画面の表示が遅いと、ユーザーは簡単に逃げていきます。
あなたもこんな経験があるのでは!

このサイト開くの遅いな。。
あきらめて次のサイト見ようかな。
設定も簡単で、入れておくだけで高速化の手助けをしてくれるので、
ブログ開設と同時に入れておきましょう!
キャッシュについてはこちらに詳しく説明しています!
WP Multibyte Patch
WP Multibyte Patchは、WordPressで日本語を使う為のプラグインです。
WordPressはもともと海外製で、英語を標準として作られていますので、
日本語を使ってブログを書くことに適していません。
それらをすべて補完して日本語でブログを作成して公開できるよう
手助けしてくれるのがこのプラグインです。
日本語を使ってブログを書く人は入れましょう。
というか、この記事を読んでいるほとんどの人は必須じゃないでしょうか。
ということで、ブログ開設時に導入しましょう!
XML Sitemap Generator for Google
XML Sitemap Generator for Googleは、Googleにサイトマップを送信する為のプラグインです。
サイトマップとは、ブログの構造を示したファイルです。
Googleは、あなたのブログを探索する際にサイトマップを使います。
どんな記事があるのか、記事と記事の間にどんなつながりがあるのか、
検索エンジンに見つけてもらう為の地図を作成するわけです。
手動でサイトマップを作成することもできますが、
高度な知識と手間が必要になってくるので、
プラグインを使って作成と送信を自動化することをおすすめします。
こちらは記事を作成したタイミングでの導入を検討しましょう!
ちなみに、このプラグインですが、よく名前が変わります。
Google XML Sitemaps
⇒ XML Sitemaps
⇒ Sitemap Generator for Google
⇒ XML Sitemap Generator for Google
と、私の知る限りこのぐらい変わっているので、
もし急に見つからなくなった時は名前が変わっていないか確かめましょう!
AdBlockへの対応について
プラグインの導入に絡んで、ここでは少し補足的なお話をします。
ブログに広告を載せる人にとって、
AdBlock(アドブロック)と呼ばれる少し困ったツールがあります。
AdBlockとは、ブログなどに表示される広告の表示を消してしまうツールです。

アドセンスやアフィリエイトの広告をすべて消した状態で、
ブログに書かれた情報を読めてしまうということになるので、
広告料で生計を立てているブロガーにとっては見過ごせないものです。
ということで、このAdBlockを使ってブログを見に来た人には
記事を読ませないようプラグインを使って対策することはできます。
(検索すればいろいろ出てきます。)
しかし、そこには、ブログの収益に対するメリットと、
記事を読ませなくすることで「このブログおもしろいよ。」と
友人知人に拡散してもらえる間接的な効果を失うデメリットがあります。
このように、プラグインでのAdBlock対策は簡単にできますが、
何がメリットになるのかはその人の考え方次第になるので、
AdBlockだけでなく、このような対策の導入についてはよく検討してから実施するようにしましょう!
WordPressプラグインのインストール方法 まとめ
WordPressのプラグインについて以下説明しました。
今回ご紹介したプラグインですが、すべて導入する必要はありません。
ブログ開設時、記事を作成した時など、自分のスキルとブログの成長に合わせて、
適切なタイミングで順次導入を検討していきましょう!
また、プラグインは便利である反面、
導入しすぎるとWordPressの動作が重くなってしまいます。
サイトの表示が遅いと検索エンジンからの評価も下がってしまうので、
本当に必要なものだけをインストールして使うようにしましょう。
さらに、ブログの環境によっても、動作が変わってきます。
レンタルサーバーによっては、サーバー側に高速化設定を備えているものもあり、
プラグインとの競合なども考慮しておきましょう。
ちなみに、本ブログは「エックスサーバー+Cocoon」の環境で
今回ご紹介したプラグインを導入して運用しています。
エックスサーバーは独自の高速化設定も備えていておすすめの環境なので、
これからブログの開設を考えている人はぜひ検討してみてください!
ブログの開設手順についてはこちらでわかりやすく説明しています!