- GoPro Player + ReelSteady – Microsoft Store
Microsoft Storeで配布されているGoPro用の画像/動画の表示、編集ソフト「GoPro Player」ですが、インストール後アンインストールをしようとしても消し方が分からないという事があったので、簡単に削除(アンインストール)する方法を解説していきます。
Go Proを使わなくなったのでアンインストールしたい
コストコで購入したGoPro HERO 10 BLACKですが、様々な理由から自分には合わなかったため返品。(この辺の経緯は後日記事化するハズ)
その後PCにはソフトウェアの「GoPro Player」が残りっぱなしになっており、右クリックのメニューに「GoPro Player」が表示されるのが迷惑だったため削除(アンインストール)する事にしました。
コントロールパネル→プログラム→プログラムと機能から「GoPro Player」が見つからない
筆者が古い人間だからなのかは分かりませんが、Windows 10に搭載されている「コントロールパネル→プログラム→プログラムと機能」から「GoPro Player」を検索しても見当たりません。
Microsoft Storeアプリからアンインストールできない
「GoPro Player」は「Microsoft Store」経由でインストールした記憶があったため「Microsoft Store経由なら削除できるのでは!?」と思い、「Microsoft Storeアプリ」から「GoPro Player」に移動してみましたが「アンインストール」という文字はなく、削除ボタンもありません。
「Microsoft Storeアプリ」のリストならあるのでは!?と思って確認しましたが「共有、レビューを書いてください、タスクバーにピン留めする、スタートにピン留めする」のみとなり、結局「Microsoft Storeアプリ」からアンインストールは出来ませんでした。
何故Microsoft StoreアプリからインストールしているのにMicrosoft Storeアプリからアンインストール出来ないのか全く理解できない。
設定→アプリ→アプリと機能→GoPro Playerで削除が出来た
そう言えばWindows 10から「設定→アプリ→アプリと機能」があったなという事を思い出し、そちらの検索窓で「GoPro Player」と入れるとビンゴ。
ようやく「GoPro Player」を発見し、削除が行えました。
これは「GoPro Player」が悪い訳ではなく、UIを設計したMicrosoft側の落ち度かと思われます。(Google PlayやAppStoreでもこの削除方法は基本なはず。何故Windows版のMicrosoft Storeだけこういった無駄な仕様にしているのか…。)
※「Microsoft Store」経由でインストールしたアプリは上記方法で削除出来るはずなので、その他のアプリも読み替えて頂けると削除出来るはず。
UIの移行期とはいえこの仕様は頂けない
Microsoftからコントロールパネルを無くしたい意志は伝わってくるのですが、未だにコントロールパネルでなければ設定が行えない部分が数多くあり、Windows 11でもコントロールパネルを削除出来ていないことを考えると、もう少しUI周りに気を使ってもらって…と思わなくもないです。
それ以上に「Microsoft StoreアプリからインストールしているのにMicrosoft Storeアプリからアンインストール出来ない」って言うのが事の発端ですが…。
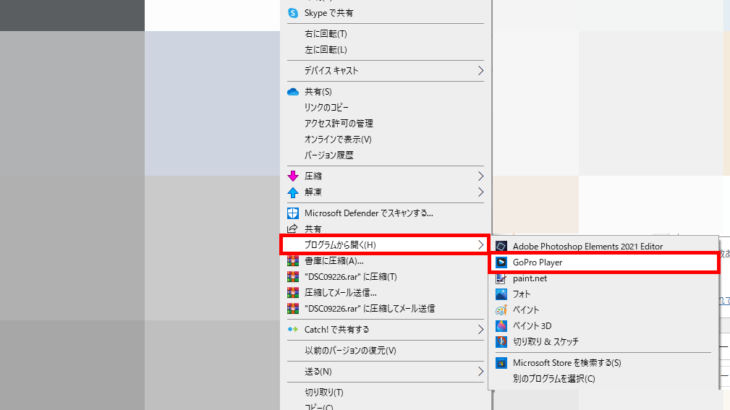
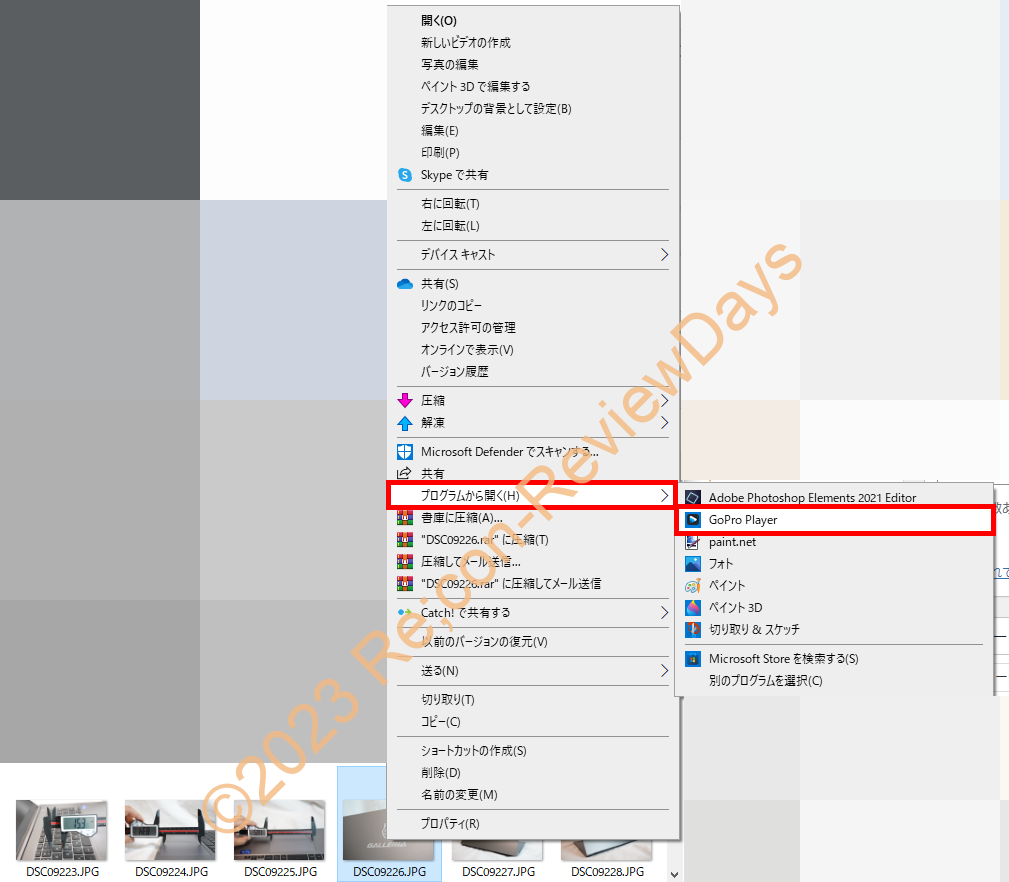
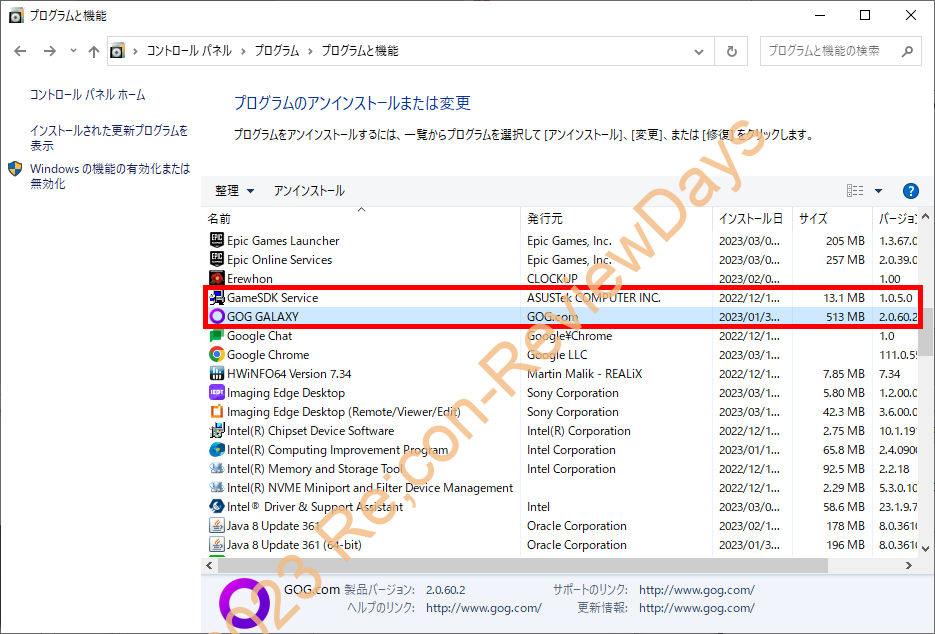
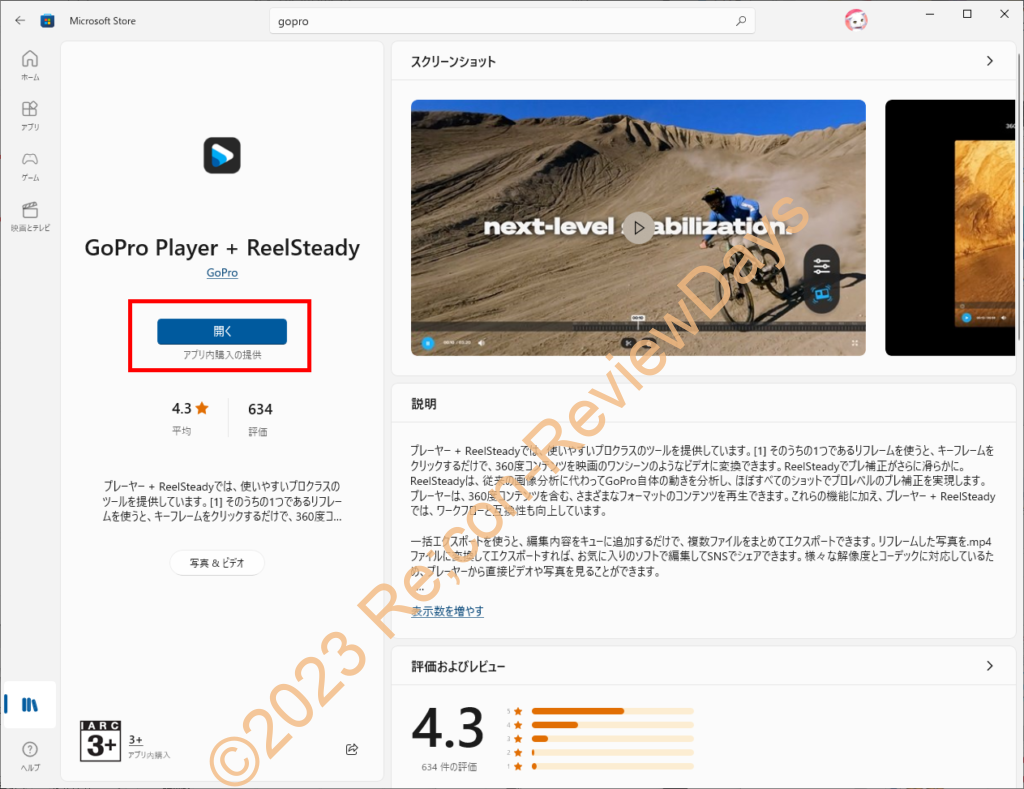
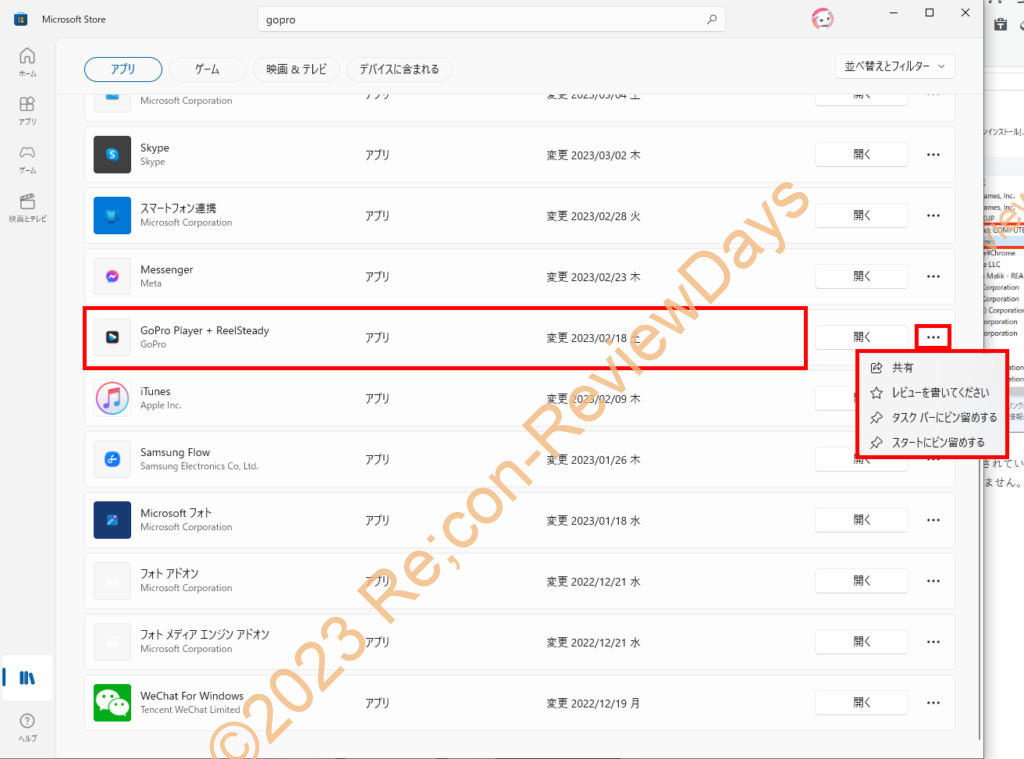
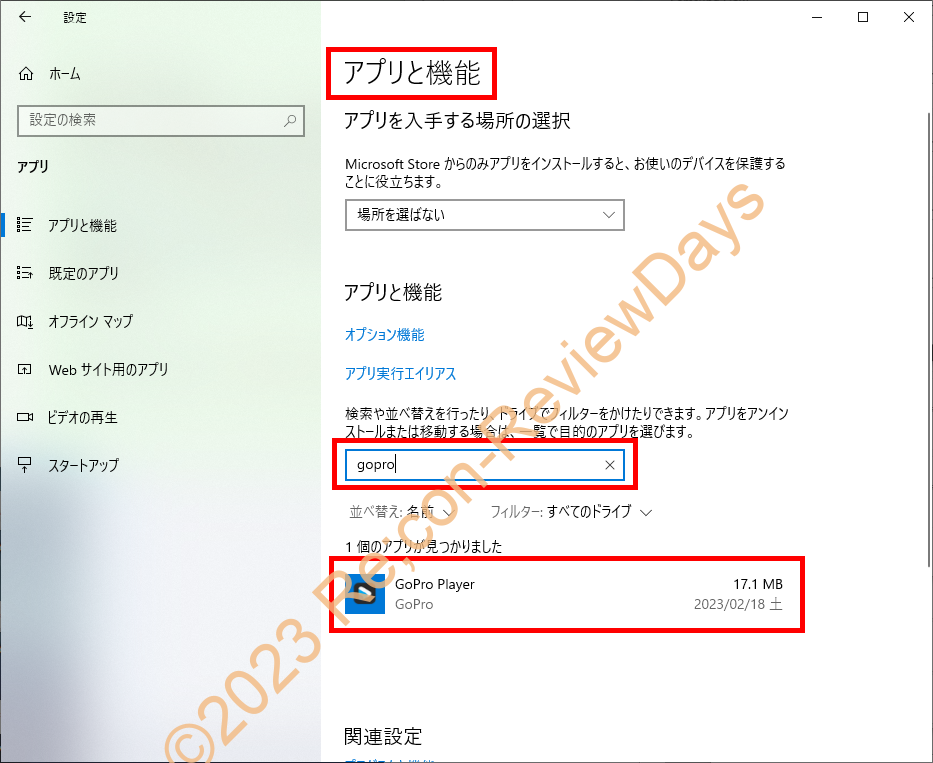
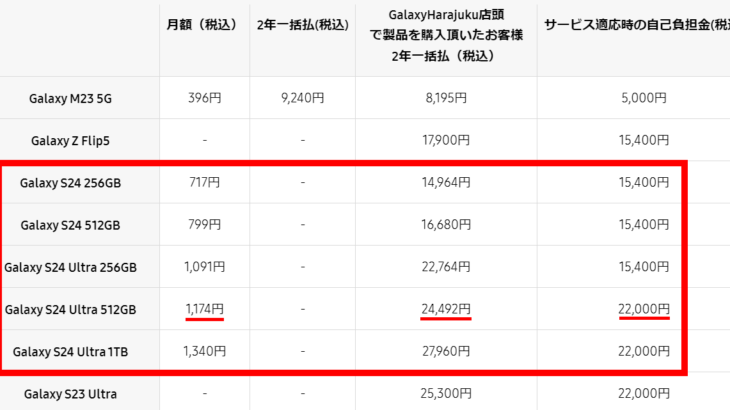
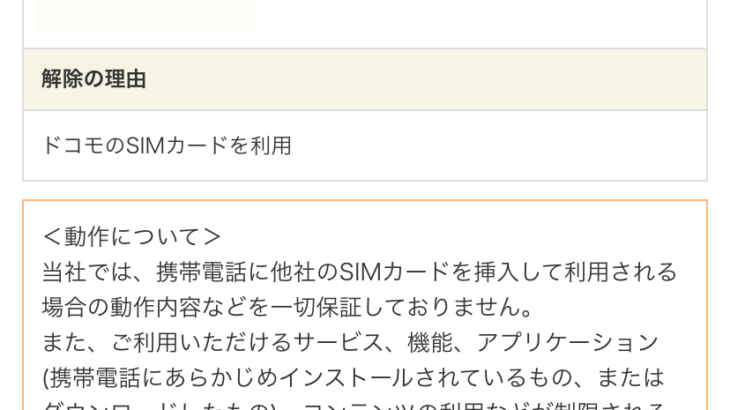
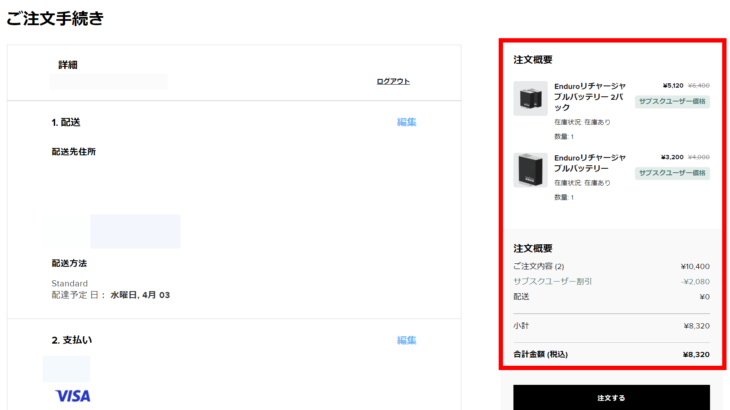
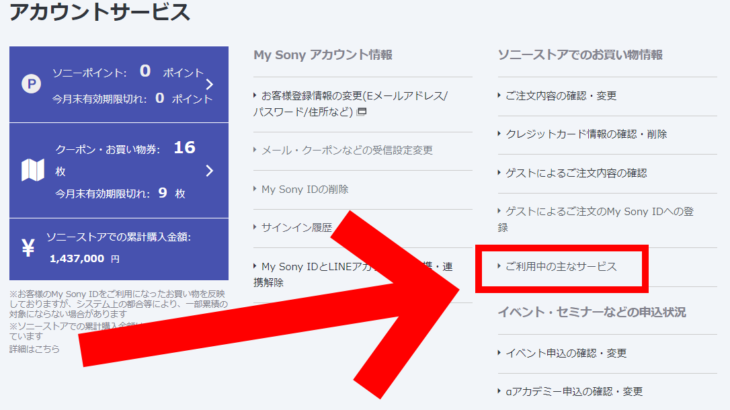
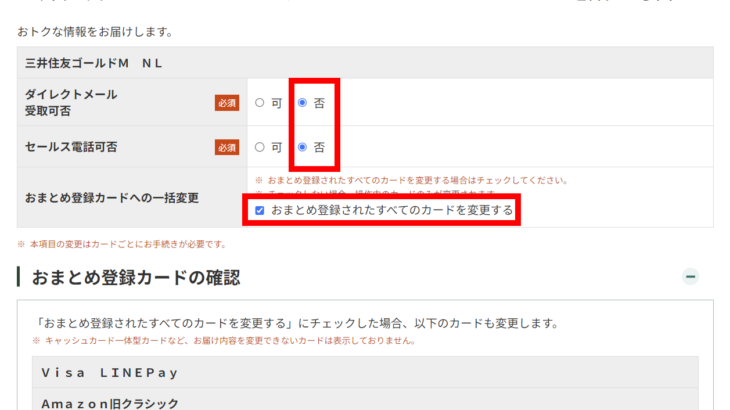
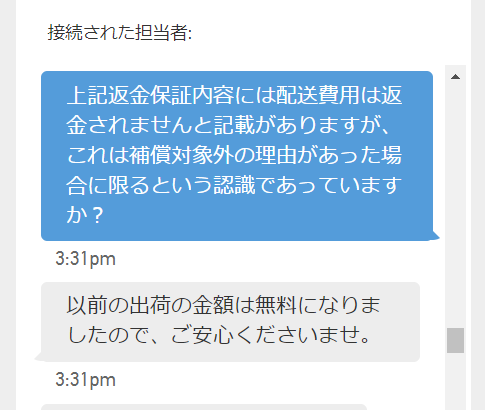
コメントを書く